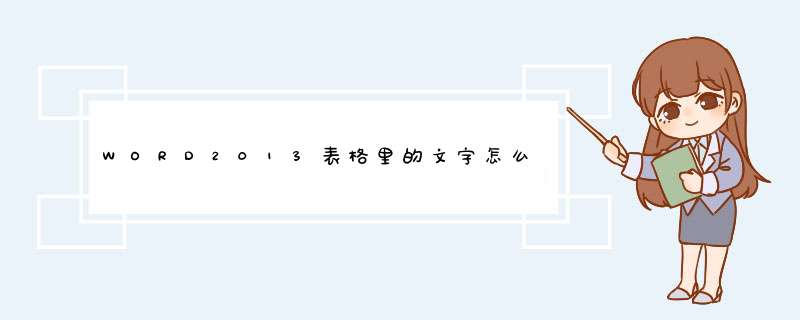
首先在Word软件中准备一个表格,并输入内容,文本在刚输入到表格中时,默认都是左对齐的。如下图所示:
在表格的任意一个单元格中单击,此时在表格的左上角就会出现一个代表整个表格的标志,如下图所示:
3
单击那个代表表格的标志,即可选中整个表格,如下图所示:
4
在整个表格被选中状态下,菜单栏就会多出两个菜单项:“设计”和“布局”。单击“布局”选项卡,展开它,如下图所示:
5
在展开“布局”选项卡后,单击“对其方式”中的“水平居中”按钮,虽然说是“水平居中”命令,但它会把内容在水平和垂直方向上都居中,如下图所示:
6
下图就是居中后的显式效果了。
1、输入 表格 标题,
2、在插入-插入表格,输入 插入表格的行、列数,
3、输入 表格的栏目、内容,
4、调整文字的字体、大小,表格的大小,
5、设置表格边框线。
工具:word2013
步骤:
打开word2013,选中文字内容, 单击“设计”选项卡中的“边框”组中的“边框”菜单下面的小三角,在下拉菜单中单击“边框和底纹”选项。
在d出的“边框和底纹”对话框中设置边框为只有上、下边框。设置完毕,单击“确定”按钮。
选中表格第一行,同上,打开“边框和底纹”对话框。
设置边框为只有上、下边框,单击“确定”按钮。
完成三线表格。
欢迎分享,转载请注明来源:内存溢出

 微信扫一扫
微信扫一扫
 支付宝扫一扫
支付宝扫一扫
评论列表(0条)