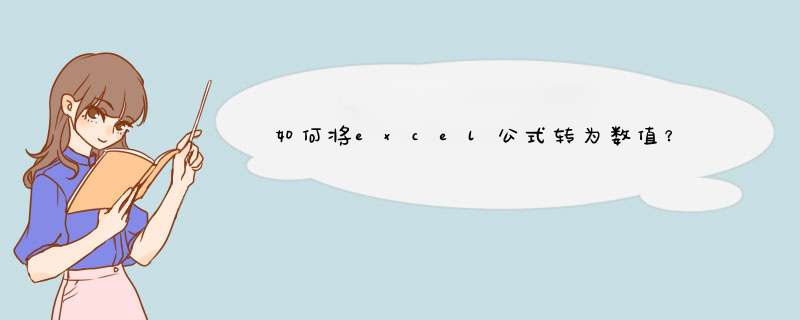
1、此时打开一张excel表格,点击表格里面数据,可以看到是包含公示的。
2、下一步选中表格中带有公式的数据,鼠标右击—复制。
3、复制好之后,选中空白表格,然后鼠标右击,点击选中性粘贴。
4、进入选择性粘贴对话框,我们选择公式,点击确定。
5、此时复制成功,如下图。
6、然后我们选择复制表格里面数据进行查看,此时发现公式保留。
具体方法如下:
1、表1表2两张数据表 如下图
2、在表2的语文年级排名一列 书写公式=vlookup()函数 第一个参数用鼠标选择A2单元格,输入英文半角逗号。A2是查询的对象。
3、点击选择选择表1,将查询的区域选择上,这里一定要注意选择的是区域,区域中一定要包含要查询的字段(姓名)要获取的字段(语文年级排名)。
4、选择完区域后,输入逗号,数一下要获取的语文年级排名是第几列,这里是第三列就输入3
5、最后一个参数,精确匹配用0,模糊匹配用1,按照自己需要输入后加上右边小括号,敲回车。结果显示出来。
6、因为查询的区域是固定的,所以讲区域选择的部分固定一下。输入$符号。然后刷机单元格的右下角 或者直接拖动填充完成。
1
通过excel可以完成很多工作,比如一组数据,我们可以得出这组数据的总和、平均值、乘积等等。今天我就来说一下计算一组数据的乘积的方法。首先打开excel,由于我是在这里做演示,所以随便输入了两组数据。如图。现在我们要计算这两组数据的乘积。
2
首先我们要计算一下下图中所选定的数据,首先计算出第一组数据的乘积。选定这一组数据然后点击上方的函数按钮。
3
在d出的菜单中并没有我们需要用到的乘积的公式,就点击一下其他函数这个选项。
4
在插入函数的页面中,并不能直接找到我们需要用到的product函数。就在搜索函数空白框中,输入乘积两个字,然后点击转到按钮。
5
此时,在选择函数的列表中,就出现了一个乘积的函数,在列表的最下面有一个说明,即计算所有参数的乘积。选择之后点击确定按钮退出插入函数的页面。
6
此时我们开始计算第一组数据的乘积了。直接用鼠标选定刚才我们选定的那组数据,选定之后这组数据会被虚线包围,然后在函数参数框中会有显示这组数据,同时在最下面会有一个计算结果,
7
上面计算完了第一组数据的乘积,现在要计算第二组数据的乘积,点击一下函数参数页的number2右边的按钮,如图,点击此按钮即开始选定另外一组数据。
8
如图所示,在选择的时候右边的函数参数设置页会变小,同样选定这组数据,同时在函数参数设置页中也出现了这个数组,现在这两组数据的乘积都计算出来了,我们点击确定就可以计算出这两组数据乘积的乘积了。
9
点击确定之后,在单元格中就出现了两组数据乘积的乘积,由于我演示的数据过大,所以乘积就无法完全显示了。当然如果是平常我们用到的数据,就可以完整显示出乘积。
如图,如果数据没有重复,可以使用公式=TEXT(SUM(IF(A1:D6=F1,ROW(A1:D6)/1%+COLUMN(A1:D6))),"第0行第00列")
这是数组公式,以ctrl+shift+回车结束输入
欢迎分享,转载请注明来源:内存溢出

 微信扫一扫
微信扫一扫
 支付宝扫一扫
支付宝扫一扫
评论列表(0条)