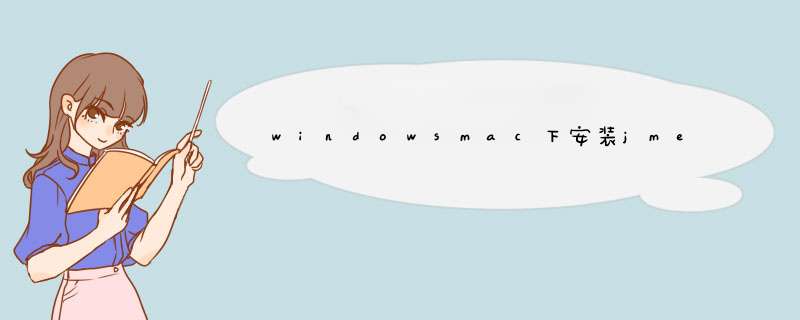
最近有碰到很多刚入行软件测试的朋友问我如何安装JMeter,这种问题我不知道怎么去回答,因为没有办法表达清楚,所以写了这篇文章,希望不知道的童鞋来这里转转就会了!
二、windows下安装jmeter1、准备安装包
这里包括jmeter的安装包和jdk的安装包,为什么要jdk的安装包呢?因为jmeter是java桌面应用程序,它的运行必须有jdk环境。
(1) jdk8.0下载地址:https://www.oracle.com/java/technologies/javase/javase-jdk8-downloads.html
如果官网地址有变动请进:https://www.oracle.com/java/technologies/javase-downloads.html 下载
有时官网下载比较慢,本地下载地址
(2) jmeter下载地址:https://jmeter.apache.org/download_jmeter.cgi 或 本地下载地址
2、安装jdk并配置jdk的环境变量。
(1) 安装jdk,jdk下载完成后双击安装包:无限点击"下一步"直到完成。默认路径即可!
(2) jdk安装完成后需要配置jdk的环境变量,找到环境变量中的系统变量:如下图:
计算机----->右键属性----->高级系统设置----->高级----->环境变量。
点击"环境变量"之后如下图,点击系统变量下的【新建】按钮:
这样我们就已经找到"系统变量"的位置了,这里要注意不是上面的"Administrator的用户变量"!
(3) 点击"系统变量"中的"新建"按钮,然后输入变量名和变量值
变量名:JAVA_HOME
变量值:这里输入的是你的jdk安装的路径。默认路径在:C:\Program Files\Java\jdk1.8.0_211
(4) 点击"系统变量"中的"新建"按钮,然后输入变量名和变量值
变量名:CLASSPATH
变量值:.;%JAVA_HOME%\lib\dt.jar;%JAVA_HOME%\lib\tools.jar; 固定不变的,注意最前面的.;不能省略哦!
(5) 在"系统变量"中找到Path,点击"编辑",其他地方都不要动,在变量值的最前面加入: .;%JAVA_HOME%\bin; .;不能省略哦!
这里原来有的变量值一定不要去掉哈,只是在最前面加入上面的上面的语句。
(6) 接下来就是验证了:在开始菜单中输入cmd的进入dos。然后输入java -version和javac命令,如果能够看到jdk的信息就说明成功了。如下图:
3、jmeter是绿色版,解压就能使用了
解压jmeter压缩包后,进入bin目录,双击jmeter.bat文件。就能看到你想要的jmeter界面啦。是不是很简单呢?
三、Mac下安装Jmeter1、准备安装包
目前Mac环境:MacOS(10.15.3)
(1) jdk8.0下载地址:https://www.oracle.com/java/technologies/javase/javase-jdk8-downloads.html
如果官网地址有变动请进:https://www.oracle.com/java/technologies/javase-downloads.html 下载 或 本地下载地址
(2) jmeter下载地址:https://jmeter.apache.org/download_jmeter.cgi
2、JDK安装和环境变量的配置
(1) 在mac下配置java的环境变量
打开mac终端命令行工具,输入“/usr/libexec/java_home -V”,查找java安装路径,如下图:
(2) 复制jdk安装路径后,再输入“vi .bash_profile”,在该文件下新增如下图:
# 等号右边的路径目录,可以通过/usr/libexec/java_home -V这个命令得到 export JAVA_8_HOME=/Library/Java/JavaVirtualMachines/jdk1.8.0_181.jdk/Contents/Home # 设置一个中间变量,为了方便多个JDK版本时更换JAVA_HOME export JAVA_HOME=$JAVA_8_HOME #冒号前代表JDK目录下的bin目录,冒号后代表当前目录 export PATH=$JAVA_HOME/bin:$PATH:. export CLASSPATH=.:$JAVA_HOME/lib/dt.jar:$JAVA_HOME/lib/tools.jar
(3) 保存文件之后,输入命令" source ~/.bash_profile",让环境变量生效。
(4) 依次输入命令“java -version” 和 “javac” 执行,检查jdk是否安装成功。(成功界面和windows相似)
3、Jmeter安装和环境变量的配置
(1) 把下载的压缩包解压
(2) 配置jmeter环境变量
打开命令终端,输入命令:vim .bash_profile,进入环境变量编辑页面。编辑后如下:
保存文件之后,输入命令" source ~/.bash_profile",让环境变量生效。
输入命令:jmeter -v ,查看jmeter是否安装完成,如下图即安装成功
最后输入命令:jmeter ,即可打开界面使用了。
4、JMETER其他的基本配置
(1) jmeter设置中文界面永久生效配置
修改jmeter安装路径下bin目录的jmeter.properties文件,在37行处或查找“language”,把language的值修改为zh_CN,并去掉前边的“#”号键,取消注释
(2) jmeter察看结果树乱码问题解决
修改jmeter安装路径下bin目录的jmeter.properties文件,查找到sampleresult.default.encoding=ISO-8859-1,将ISO-8859-1更改为UTF-8,即sampleresult.default.encoding=UTF-8
到此这篇关于windows/mac下安装jmeter 的文章就介绍到这了,更多相关windows安装jmete内容请搜索脚本之家以前的文章或继续浏览下面的相关文章,希望大家以后多多支持脚本之家!
欢迎分享,转载请注明来源:内存溢出

 微信扫一扫
微信扫一扫
 支付宝扫一扫
支付宝扫一扫
评论列表(0条)