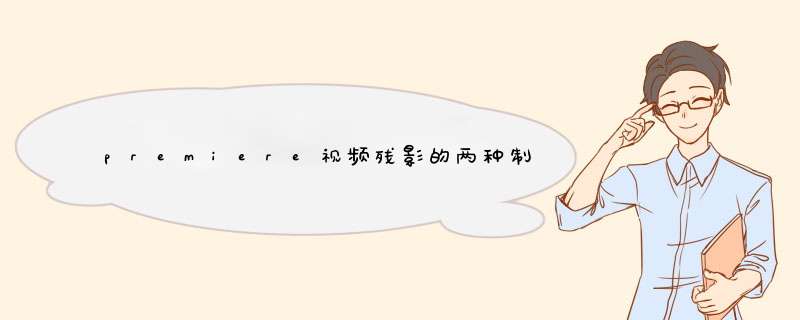
premiere中的视频效果有很多,今天我们就来看看残影效果的制作方法,分享两种,朋友可以自己选择用哪种方法。
Adobe Premiere Pro cc 2017 v11.0.1 中文精简绿色版
- 类型:视频处理
- 大小:215MB
- 语言:简体中文
- 时间:2016-12-20
方法一:
1、拉动所需要的视频到视频轨道上
2、找到“效果-视频效果-时间-残影”(或直接在“效果”搜索栏输入“残影”,进行搜索),将“残影”图标拖至所需视频上
注:若没有找到“效果”,可点击“窗口”,勾选效果后再进行 *** 作
3、选中视频后打开“效果控件”,找到“残影”,设置相应数值即可
(可尝试不同的修改效果,加深印象)
方法二:
1、找到所需视频放置在v1轨道,按住alt键拖动视频到其上方即v2轨道,同理复制至v3轨道,如图
2、将v2视频向后移动5帧(按五下向左键→的距离),v3视频向后移动10帧,即等距离的阶梯状,如图(移动距离可根据需要调整)
3、选中v2视频,找到“效果控件”,将不透明度改为70%(可根据需要调整),同理选中v3视频,更改不透明度为70%,完成.从头播放视频即可
以上就是premiere视频残影的两种制作方法,希望大家喜欢,请继续关注脚本之家。
相关推荐:
premiere插入的图片怎么制作视频效果?
Premiere2018视频怎么添加中心拆分过渡效果?
premiere怎么给视频添加描边? premiere描边效果的制作方法
欢迎分享,转载请注明来源:内存溢出

 微信扫一扫
微信扫一扫
 支付宝扫一扫
支付宝扫一扫
评论列表(0条)