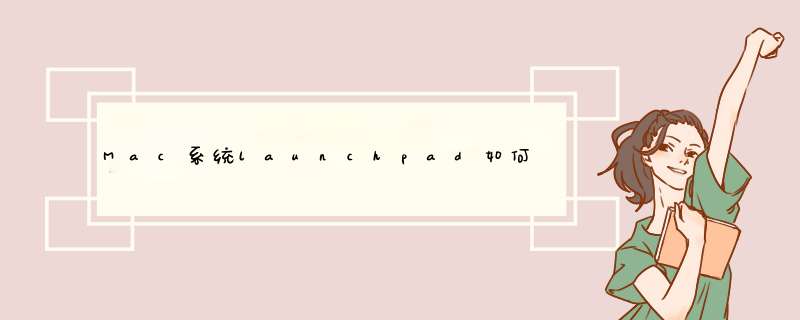
首先我们先来看下launchpad的作用:
Launchpad 是用来查找和打开Mac系统下的 app 的最快捷方式,通过 Launchpad,您可以查看、整理并轻松打开Mac里面几乎所有的应用软件。下面PC6小编给大家带来Mac基础教程之Launchpad的使用教程。
使用mac电脑的时候我们会有很多的不习惯,为了更好的调整自己的习惯我们可以时电脑中的一些设置调整到我们满意的方向,Mac系统上的Launchpad是系统中快捷启动应用的一种方式,我们在Mac上安装的几乎所有应用都可以在Launchpad中找到并快速启动。那么Mac launchpad怎么管理图标?Mac launchpad怎么排序图标?跟随小编来了解下。
我们在Launchpad中的图标,根据屏幕大小会有不同的布局方式,当然我们也可以快速更改布局,仅需要几条简单的终端命令即可。下面小编列出的命令非常简单,只需要用户拷贝到终端执行即可。
Launchpad管理以及排序图标的方法:
首先,打开Launchpad,进入“其他”文件夹,点击打开“终端”。
然后,拷贝下文命令至终端:
defaults write com.apple.dock springboard-columns -int X;defaults write com.apple.dock springboard-rows -int X;defaults write com.apple.dock ResetLaunchPad -bool TRUE;killall Dock
请将其中的 “X” 替换为你想要的行数及列数,比如改为3行5列:
defaults write com.apple.dock springboard-columns -int 5;defaults write com.apple.dock springboard-rows -int 3;defaults write com.apple.dock ResetLaunchPad -bool TRUE;killall Dock
最后,敲击回车键,现在可以启动Launchpad查看效果了。5X7即是本文开始的图中的效果,以下则是7X7的效果:
以上终端中的各条命令的逐一解释:
设置 Lauchpad 图标的列数 defaults write com.apple.dock springboard-columns -int 3 设置 Lauchpad 图标的行数 defaults write com.apple.dock springboard-rows -int 4 重置 Lauchpad defaults write com.apple.dock ResetLaunchPad -bool TRUE; 重启 Dock killall Dock
通过上述步骤可以更改我们的launchpad图标,mac系统对于用习惯了的Windows用户来说,还是存在一定的差距的,往往我们不能熟练的使用电脑,在日常的办公中还是会遇到一些问题,为了能够帮助大家解决mac系统电脑的问题。
欢迎分享,转载请注明来源:内存溢出

 微信扫一扫
微信扫一扫
 支付宝扫一扫
支付宝扫一扫
评论列表(0条)