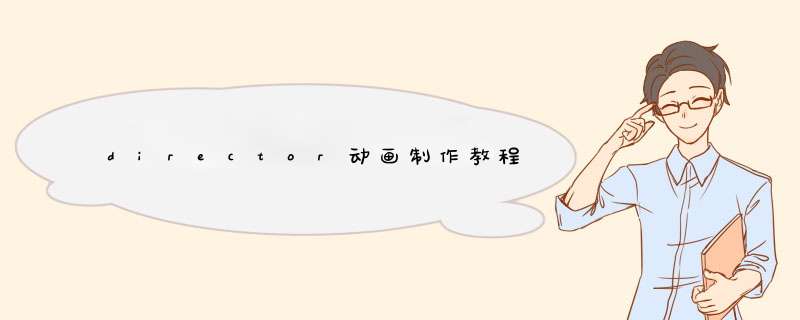
一、逐步记录法(Step Recording)
逐步记录法(Step Recording)是最基本的动画制作手段,它就是逐帧逐帧地记录精灵(SPRite)的信息,包括位置、大小和造型成员(member)等。我们利用两个例子来介绍“逐步记录法”。
第一个例子“下落的小球”:小球从高处落下然后斜向上d起。
第二个例子“开放的鲜花”:一株花生长和开放的全过程。
第一个例子的实现步骤如下:
(1)、在画图工具(Paint Windows)中画一个小球。
(2)、把刚画好的小球拖放到舞台(Stage)上,并移到舞台的上部。如图1。
(3)、选定舞台上的精灵,再选择菜单:Control / Step Recording。
打开Score窗口,可以看到在被选择精灵的通道左边出现了一个红色小箭头,如图2所示,这说明这个精灵已处在逐步记录的状态。
(2)在Score窗中将这个精灵的帧跨度拉到30帧,将当前时间指针移到精灵的第一帧的位置;如图2所示。
(3)用菜单:Window/Control Panel 打开控制面板;如图3。
(4)通过控制面板的单步前进按钮(Step Forward)将时间改为第2帧,然后在舞台(Stage)上将小球拖到一个新的位置;重复上面的 *** 作依次更改后面的各帧。
(5)当小球落到地面时就会变形——变扁。这样在改变小球位置的同时还要改哟变它的形状。用鼠标拖拉舞台上小球的外框,就可以改变它的的外形。
(6)设置完所有的帧以后,使用菜单命令:Control / Step Recording 取消逐步记录状态。
(7)在逐步记录法我们不仅可以改变精灵每一帧的位置大小,还可以改变它的透明方式和透明度等。
上面的例子只是简单的移动和变形,但是动画并不仅仅是如此,有些动画是很复杂的,无法用简单的移动和变形来描述。比如鲜花盛开的过程,我们就不能用角色在舞台上的运动来描述,它已转变成了角色在舞台的转换。也就是说在不同的时间将不同的造型成员依次连续展示,而不是一个造型成员在舞台上的运动。
下面我们就来做这个“开放的鲜花”的动画。做这个动画我们需要用到Director8.0自带例子中的一些图片。获得的方法如下:
1、 打开“Director安装目录\\Learning\\Completed_Tutorials\\fun.dir ”,
2、 选择我们需要的所有图片,然后按CTRL+C(目的是拷贝,你也可以用鼠标右键的捷菜单中的Copy Cast Members)。
3、 打开我们的电影(Movie),打开Cast Window ,用鼠标右键捷菜单中的Paste Cast Members项来粘贴所需要的图片。(在粘贴前请确认fun.dir已被关闭,否则你是粘贴不了的。)如图4
在成功获得所需的图片后,我们来实现这个动画,下面是 *** 作步骤:
(1)把第一张图——“flowerFrzero”拖到舞台(Stage)中,摆好位置,
小技巧:“flowerFrzero”拖到舞台后是黑色的底,极不好看。我们可以让它的黑色去掉,变成透明的。可以用Ctrl+鼠标单击,在d出的菜单中选择:Background Transparent。但是发觉没有什么变化!不要急,这是因为底色不对的原故。打开 Property Inspector 窗口,把原来是白色的底色改为黑色就可以了,如图6。
(2)打开Score 把当前指针移动到精灵的第一帧。
(3)用菜单命令:Control / Step Recording 打开逐步记录。
(4)利用控制面板的下一帧按钮,把当前时间移到第3帧。
(5)打开 Cast 窗口,选中第二张图片——“FloserFr01”;
(6)选择菜单 Edit / Exchange Cast Member 命令;这是改变充当精灵的造型成员的菜单命令,这时你会发现舞台上的精灵的已变成了FloserFr01的样子。
(7)重复上面的 *** 作,将每隔两帧就把精灵的造型成员都依次改为Cast 上对应的造型成员,直到最后一个 FloserFr14 。
从头播放这一段影片,你就会看到一朵鲜花生长的全过程。
通过上面的两个例子,我们初步领略到了Director强大的动画功能。同时也感到用逐步记录来创建动画并不是很方便和快捷,其实我们还有更好的方法来创建上面的两个动画效果。下面我就做简单的介绍。
二、从空间到时间(Space To Time)
在用逐步记录制作小球下落动画时,在设置一帧时我们只看到一个小球,所以我们很难把握小球运动前后的相对位置。幸好Director为我们提供了解决这一问题的方法,它就是空间到时间(Space To Time)的技动画术,利用空间到时间技术制作小球下落的动画上骤如下:
(1)打开画图窗口(Paint Window),画出小球的运动轨迹;
(2)把上面画好的轨迹放到舞台(Stage)上。
(3)从Cast 窗口将小球拖到舞台上的轨迹上的起点处。
(4)依次拖动小球到轨迹上,如图7
(5)打开Score窗口,选中小球的11个精灵(sprite),将它们的帧跨度改为1帧,如图8
小技巧: 通过 Property Inspector 窗口来修改精灵的帧跨度是很方便的而且很精确,特别是在精灵帧跨度变为1以后要再变为大于1时,当然你也可以在Score窗口中用“Alt+拖动精灵” 来重新拉长精灵的帧跨度。
(6)选择菜单 Modify / Space to Time ,在d出的 Space To Time 对话框中输入1 ,如图9。你也可以输入一个较大的数字,数字越大对应下落的速度也就越慢。
(7)打开Score 窗口就会看到刚才的11个小球精灵变成了一个精灵了。这就是我们所要的小球下落的动画精灵。
(8)最后一步就是要删除舞台上的轨迹,因为它现在已没有什么用了,如果你觉得小球下落的速度太快了,可以通过改变刚刚生成的精灵的帧跨度的长度来调节。
三、Cast To Time
在用逐步记录法制作“开放的鲜花”中,在需要替换每一帧时都使用 Edit / Exchange Cast Member 菜单命令,这个 *** 作要进行14次。如果用逐步记录法来做一个有几百帧的动画,那么我们的工作量是非常巨大的。如果使用 Cast To Time 来做“开放的鲜花”动画,那就简单得多了,具体实现方法如下:
(1)打开 Cast 窗口,选择需要的全部造型成员,如图10。
小技巧:你可以通过单击Cast窗口左上角的 Cast View Style 按钮把Cast窗口视图转成如图所示的列表方式,再单击 列表上部\"#\"按钮,Cast 表就会按序号从小到大排列。这样我们在选择时就很方便了,不会搞错顺序了。
(2)选择菜单 Modify / Cast to Time 命令,或按住 Alt 将这组造型成员拖到舞台上。舞台上就会生成一个精灵,这就是我们所要的了。
注意:Cast To Time 生成动画时是按照你所选的造型成员(Member)的序号(number)先后来生成的,并不是按你选择的先后来进行的。每一个造型成员都有唯一的序号,也是它们的标识,这个序号你只能在影片制作的阶段时改变它,而无法在影片播放中改变。改变的方法就是,在Cast Window中用鼠标拖放。(缩略图的视图方式时你才可以拖放Cast Windowk 中的造型成员,也就是如图5的视图方式时。)
(3)如果你觉得这朵花长得太快了,你可以在Score窗口中改变它的精灵的帧跨度,拉到你满意长度。
至此我们介绍了四种动画制作的方法,它们各有自己的特点,逐步记录法比较精确,它可以精确地控制每一帧的变化;而空间到时间就比较直观;而Cast to Time 则是一种比较我快捷的方法。至于用哪一种方法,则要根据实际情况来定了。
欢迎分享,转载请注明来源:内存溢出

 微信扫一扫
微信扫一扫
 支付宝扫一扫
支付宝扫一扫
评论列表(0条)