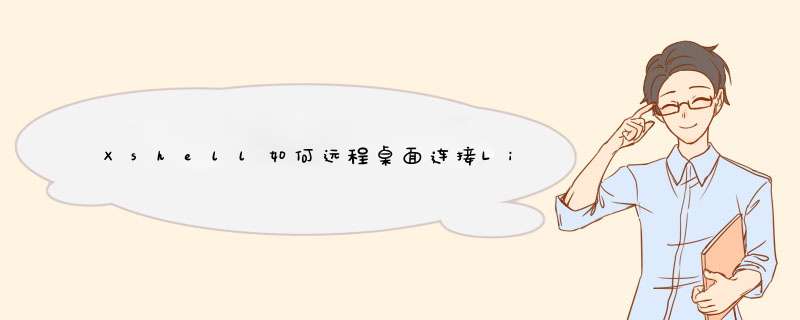
Xshell如何远程桌面连接Linux系统?Linux系统和Windows系统不一样,要远程Linux系统需借助工具。下文中为大家带来了Xshell远程桌面连接Linux系统 *** 作流程,感兴趣的朋友快来了解一下吧。
Xshell 6(SSH远程终端工具) 6.0 官方最新安装版
- 类型:远程控制
- 大小:41.6MB
- 语言:多国语言
- 时间:2018-05-29
Xshell远程桌面连接Linux系统方法步骤
1、首先双击桌面的快捷图标打开该应用程序,在软件的主界面上,左上角有个“文件”菜单,单击并选择“打开”命令;
2、在d出的会话窗口,点击左上角的“新建”;
3、在d出的新建会话属性中,填写名称和主机,名称可以随意写,主机可以为IP地址,其他默认,点击确定;
4、如图选择新建后的会话,点击连接按钮;
5、首次连接会出现该图提示,点击“接受并保存”即可;
6、在d出的页面中,填写用户名,并点击确定;
7、在d出的SSH用户身份验证窗口中填写密码,并点击确定;
8、这样就成功的连接Linux系统了,如下图所示,可以在光标处尽情的输入命令了。
以上便是脚本之家小编为大家分享的"Xshell如何远程桌面连接Linux系统 Xshell远程桌面连接Linux系统 *** 作流程"的全部内容,希望能够帮到你,脚本之家持续发布更多资讯,欢迎大家的关注。
欢迎分享,转载请注明来源:内存溢出

 微信扫一扫
微信扫一扫
 支付宝扫一扫
支付宝扫一扫
评论列表(0条)