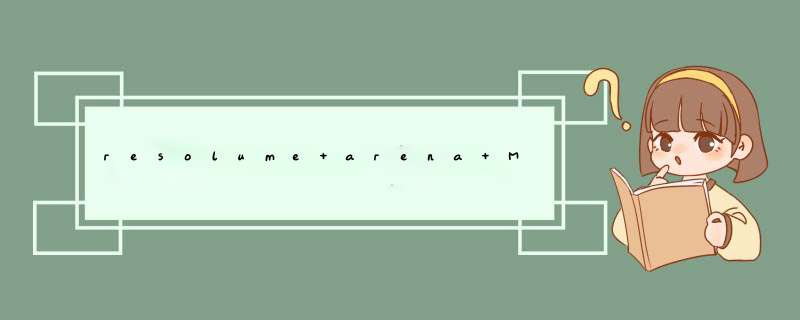
Resolume Arena是一款适用于Mac *** 作系统的软件。也是音乐场所里不可或缺的一项工具,Resolume Arena这款软件能够很好地配合VJ自由创作影像,是很多专业VJ和影像艺术家的不二选择。下文小编就为大家奉上Resolume Arena的使用教程,想学习下如何 *** 作Resolume Arena的朋友一起跟小编去下文看看吧。
Resolume Arena for Mac(VJ即兴影像创作) v4.1.8 苹果电脑版
- 类型:视频编辑
- 大小:824KB
- 语言:简体中文
- 时间:2015-11-02
刚安装的Resolume含有一个演示合成。合成是完整的Resolume设置单元-每个合成包含几组片段、特效及其他一切演出所需的设定。
触发片段
在菜单栏下面,你可以看见一组按水平方式排列的栏,一些控制工具位於栏左方,其次有一组缩略图。每个缩略图代表独立的片段。
试点击一个缩略图,让片段开始播放。要留意,这些片段预设为与BPM(每分钟拍子数量)同步,因此你所点击的片段不一定立刻开始播放。片段可能需要等到下一小节的开端才播放。但别担心,只要改变设定,片段亦可以一点击就马上播放。
现在,你应该可以从左边的输出视窗看到片段,并听到片段的音频。如果你听不到音频,请把音量调高。
你可以点击片段栏标,以控制播放中的片段。我们来看看页面的运输部分。
你可以利用「向前播放」,「向後播放」及「暂停播放」按钮来播放或暂停片段。你亦可以直接抓住动态的蓝色楔子搓刮片段,让音频发出wikka wikka wah的声音!
要注意,以上的动作会让片段不再跟BPM同步,虽然片段速度依旧,但会有相位差。你可以再次点击片段缩略图,让片段重新跟BPM同步,这样片段会在下一小节的开端重新开始。
混频
播放单个片段效果不错,但把几个片段混起来才是真正乐趣所在。每个载有片段的水平栏都是独立的图层。每个图层每次只能播放一个片段。
试点击同一图层上的其他静止的缩略图。你可以见到,下一小节的开端会改为输出新片段。
然后试点击另一图层上的片段。这次,旧片段会继续播放,跟新片段混合在一起。
看看缩略图的左方。有两个叫「A」及「V」的垂直的滑块。试上下拉动正在播放的图层的滑块。「A」滑块用於淡入及淡出图层的音频。「V」滑块功能相同,用於视频。你亦可以利用「AV」滑块同时控制音频和视频。
特效
介面的右方有一些栏标,上面写著「档案」、「合成」、「特效」及「素材」。请选取特效栏标。
栏标下有个列表,上面载有Resolume提供的特效。音频VST按钮则用作打开音频特效。
选取其中一个特效并将之拉到左方的合成栏标下,放置在标有「将特效或遮罩放到这里」的范围上。(看到四个颜色框角包围合成栏标,你就知道地方对了)
特效会立刻改变输出的视频。
留意你放置特效的地方。你会在Bendoscope特效下面看见两个滑块。所有视频特效都个叫「不透明度」的滑块,用以调较特效对视频的影响程度。
大部分特效都有额外的控制参数。Bendoscope也有一个,用来控制扭曲效果的划分数量。
你可以继续从特效栏标选取新的特效。新特效会影响上一个特效输出的视频。透过重叠特效,你可以做出漂亮的效果。
若你想清除特效,点击特效名称右方的「x」。你可以点击「b」(Bypass)切换按钮暂时关闭特效。
以上是resolume arena的快速入门教程,更多的 *** 作技巧和方法大家可以慢慢摸索,平时多研究研究很快就会上手啦。
欢迎分享,转载请注明来源:内存溢出

 微信扫一扫
微信扫一扫
 支付宝扫一扫
支付宝扫一扫
评论列表(0条)