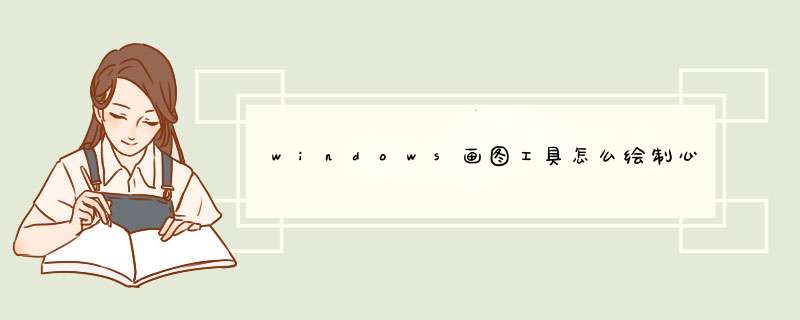
画图工具想要画心形,该怎么画红色的心形呢?下面我们就来看看详细的教程。
xp画图工具(xp自带的画图工具) 绿色单文件版
- 类型:图像处理
- 大小:135KB
- 语言:简体中文
- 时间:2014-07-09
1、打开windows画图板,这个就不多说了。
2、点击工具栏中间那个有很多图形符号的框框右边的箭头。
3、选择“心形”图案。
4、在绘图区域拖动按住鼠标左键,同时拖动鼠标,就会在拖动区域出现一个心形,注意松开鼠标左键后请不要在绘图区域按下,否则你的心形将失去焦点,导致后面你无法着色。
5、为心形的边框着色,将鼠标移动到工具栏,找到“颜色1”,1”,点击它(千万注意不要在绘图区点即鼠标!),然后再选择你需要的边框颜色,就是工具栏那一大块的颜色区域。
6、为心形增加填充色,将鼠标移动到工具栏,找到“颜色2”,注意不是颜色1,“颜色1”是边框颜色,前面已经设置过了。紧接着选择你需要的填充色。
7、完成心形绘制,成功以后将看到下面的形状(我选的是红色的)。
以上就是画图工具画心形的教程,希望大家喜欢,请继续关注脚本之家。
相关推荐:
windows画图工具该怎么给图片打马赛克?
电脑自带的画图工具怎么调整图片的大小?
windows系统自带的画图工具怎么制作ICO图标?
欢迎分享,转载请注明来源:内存溢出

 微信扫一扫
微信扫一扫
 支付宝扫一扫
支付宝扫一扫
评论列表(0条)