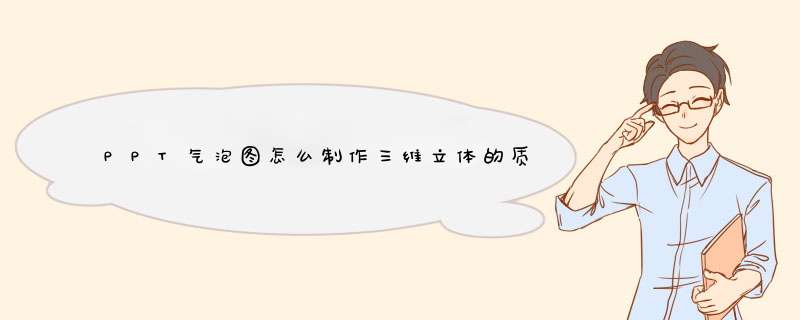
ppt中想要制作一个质感很好的元球体,该怎么制作圆球呢?我们可以利用气泡图来实现,下面我们就来看看详细的教程。
PowerPoint2017简体中文免费完整版
- 类型:办公软件
- 大小:60.7MB
- 语言:简体中文
- 时间:2016-12-12
1、打开PPT,建立空白文档。
2、点击【插入】—【图表】—【XY散点图】—【三维气泡图】。
3、点击【确定】后,得到默认样式的三维气泡图。
4、在Excel表格中删除数据,仅保留一行,X值和Y值都输入1,【大小】保持默认。
5、这样就得到了只有一个气泡的三维气泡图。
6、双击气泡,在右侧打开的窗口中,将【缩放气泡大小为】数值修改为最大值300。
7、这样,就得到了一个较大的气泡。
8、接着,修改纵横坐标轴的最大值和最小值,将球体放置在图表中央。
9、删除纵横坐标轴,并把图表大小修改为正方形。这样,球体就居于了正中央位置。
10、最后,删除网格线,并为气泡设置颜色,这样,一个很有质感的球体就得到了。
以上就是ppt制作质感球体的教程,希望大家喜欢,请继续关注脚本之家。
相关推荐:
PPT怎制作动态d球变换形状的动画?
PPT怎么绘制3d立体的透明玻璃球效果?
ppt怎么使用三维递增功能绘制创意的线条球体?
欢迎分享,转载请注明来源:内存溢出

 微信扫一扫
微信扫一扫
 支付宝扫一扫
支付宝扫一扫
评论列表(0条)