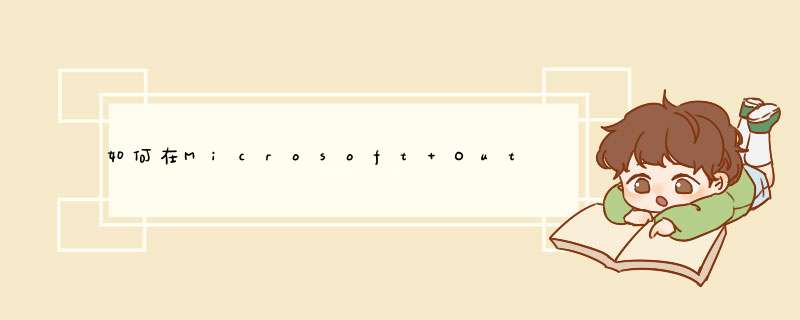
我们可以在Microsoft Outlook日历中显示两个单独的时区。例如,两个时区可以是城市的本地时区和您经常出差的时区。第二个时区仅用于在日历视图中显示第二个时间栏,而不会影响项目中存储或显示日历的方式。那么,具体要怎么 *** 作呢?接下来小编就给大家说说添加第二个时区的方法步骤!
Microsoft Outlook 2010 邮箱 官方免费完整版
- 类型:邮件处理
- 大小:886MB
- 语言:简体中文
- 时间:2017-05-27
如何在Microsoft Outlook日历中添加第二个时区
1.单击Outlook中的文件选项卡,然后单击选项。
2.在左侧菜单中选择日历。
3.向下滚动到时区部分,并标记当前时区,如果它当前没有名称。
4.选中“显示第二个时区”框。
5.选择第二个时区并给它一个标签。
6.单击确定。完成后,当您处于日,周,工作周或日程视图中时,您会在日历中同时看到两个时区。
7.如果您希望在日历中的当前日历之前看到第二个时区,请返回日历设置并点击“交换时区”按钮。但是请注意,这会将Windows系统托盘中显示的时间更改为其他时区!
教程结束,以上就是关于如何在Microsoft Outlook日历中添加第二个时区的方法步骤,按照此方法即可在Microsoft Outlook日历中添加第二个时区哦!
相关推荐:
Outlook2016搜索功能不能使用该怎么恢复?
Outlook启动密码忘记了怎么办?Outlook密码设置教程
Outlook 2016自动回复怎么设置?Outlook邮件自动回复设置方法
欢迎分享,转载请注明来源:内存溢出

 微信扫一扫
微信扫一扫
 支付宝扫一扫
支付宝扫一扫
评论列表(0条)