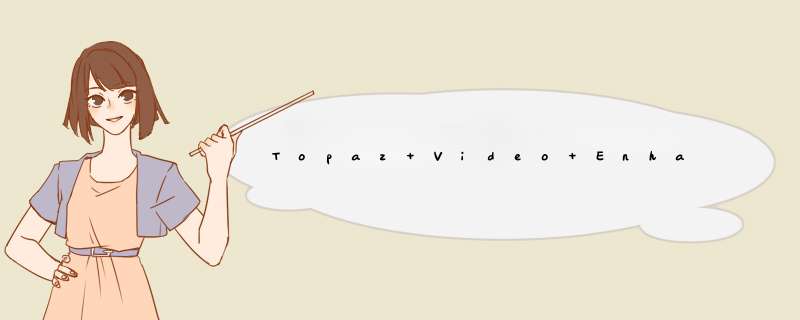
topaz video enhance ai 2是一款功能强大,且有AI提供技术的视频质量增强软件,在使用该软件的时候不仅可以轻轻松松的帮助用户将任意视频随意的进行分辨率放大处理,还能在放大的时候保证画质的效果,也就是说在放大的同时,软件会直接利用自带的AI技术对其进行质量增强?全新的topaz video enhance ai2不仅继承了以往版本的强大功能,还为用户为提供了清晰的视频增强和升级,以便更好的为你处理制作出高质量的视频画质。同时呢,在该版本中现在还支持用户直接批量处理多个视频的应用设置和预览结果,并支持对同一时间的处理,十分强大,致力为用户提供更好的使用体验感。
视频增强放大 Topaz Video Enhance AI 1.5.1 特别免费版(附激活教程+激活文件)
- 类型:视频转换
- 大小:1.5GB
- 语言:英文软件
- 时间:2020-08-18
视频增强放大Topaz Video Enhance AI v2.0.0 中文破解版(附安装教程)
- 类型:视频转换
- 大小:2.27GB
- 语言:简体中文
- 时间:2021-03-08
ps:本次小编为离用户们带来的是topaz video enhance ai2中文破解版,其中不仅附带了相对应的破解补丁可完美的帮助用户免费激活软件的全部功能,还有相对应的汉化补丁,可很好为用户提供一个简体中文语言系统的软件使用环境,欢迎有兴趣的用户们免费下载体验。
enhance ai2汉化破解版安装教程说明1、下载并进行解压后即可获得topaz video enhance ai2源文件、破解补、汉化补丁;
2、双击“Setup.exe”依提示进行安装;
3、选“i acc”进行下一步;
4、设置安装路径,小编这里是默认路径;
5、耐心等待安装;
6、安装完成后先不要启动软件,退出安装向导;
7、找到Topaz Video Enhance AI 2的根目录,接着将Crack中的补丁复制过去,并进行替换;
默认路径【C:\Program Files\Topaz Labs LLC\Topaz Video Enhance AI】
8、然后运行软件,点击Help中的LogIn;
9、任意输入数据进行登录;
10、然后到这里软件就已经激活成功了,也就是说到这一步即可获得Topaz Video Enhance AI 2破解版软件了,你也会发现 buy now 已经变成黑色按钮;
11、不过此时软件还是英文的,那么就双击“ha-topaz video enhance ai 2.0.0 汉化包 52.exe”进行安装;
12、安装密码YangZi,就这依提示进行安装即可;
13、注意安装好原软件的时候必须先运行一次,这样会释放资源文件到对应软件的qmlcache目录(卸载旧版本时并不能删除这些文件,卸载完需要手动删除)
topaz video enhance ai使用教程1、导入视频
单击应用程序中心以打开文件对话框窗口。选择一个或多个视频,或直接拖放到应用程序中
2、您的视频将出现在屏幕底部的“视频列表”中。借助Video Enhance AI,您可以处理单个视频,或设置简单的批处理流程来放大整个拍摄。
单击视频列表上方的图标以添加,删除或完全清除视频队列
3、AI处理模型
第一步是在右上方菜单中选择AI处理模型。有以下三种选择:
Upsampling(HQ) 如果您的原始输入视频是高质量的(例如,素材或高清素材),请选择此型号。
升采样(HQ-CG) 如果您的原始输入视频是高质量CG,请选择此型号。此模型可以更好地处理抗锯齿。
Upsampling(LQ) 如果原始输入视频的质量较低,例如家庭录像或SD录像,请选择此型号。可以增强嘈杂和高度压缩的视频。
4、输出视频设置
接下来,您将调整输出设置以帮助获得所需的结果。
预设值
我们提供标准的视频预设,或者您可以选择自己的自定义设置。
预设输出选项包括:
200%
400%
SD(640x480)
SD(768x576)
HD(1280x720)
HD(1920x1080)
4KUHD(3840x2160)
8KUHD(7680x4320)
当您使用非标准尺寸的视频时,转换为标准预设可能会出现黑条。如果您想填充框架,请选中“裁剪以填充框架”框。
5、命名您的输出视频
6、预览输出视频
准备好查看您的视频在您的设置下的外观了吗?您可以预览包含30个渲染帧的简短剪辑,以查看输出素材。
选择并拖动视频时间轴上的滑块,然后将其放置在您希望呈现预览的位置。单击右上角的视频预览图标以渲染剪辑。
请稍等片刻。分屏显示将并排显示并播放原始剪辑和循环播放的放大预览
7、整理输出视频
当您对输出感到满意时,最后一步是修剪素材。仅渲染输出所需的内容将节省处理时间。这是完成的过程。
沿时间轴拖动滑块以选择视频的开始位置,然后单击左剪刀图标以修剪视频的开始。
接下来,将滑块再次拖动到视频的结尾位置,然后单击右剪刀图标以修剪视频的结尾。您会注意到,时间线中突出显示的部分现在缩短了。这是您将要输出的选择。
现在您可以渲染了!
8、处理您的视频
要渲染视频,请单击视频列表上方的最后一个图标。该应用程序将在逐帧渲染时显示您的素材,直到完成为止。
就这么简单!
9、使用批处理
想要一次渲染很多视频吗?没问题!您可以将多个视频加载到视频列表中。单独单击每个视频可为每个视频设置唯一的设置,或使用相同的设置在整个批次中通电。
常见问题1、Video Enhance AI的最低硬件要求是什么?
我们建议您在高端Nvidia图形卡上运行Video Enhance AI。最低要求是具有4 GB VRAM的GTX 1050。任何比GTX 1080(包括)晚/更好的图形卡都将做得相当快。
如果您的设备中没有Nvidia图形卡,则该软件可以在您的Intel iGPU上运行。通常,它会慢5倍。如果您没有Intel iGPU,该软件最终将退回到您的CPU,这可能比Nvidia GPU版本慢10倍。
2、我可以对多个视频进行批处理吗?
你当然可以!您可以同时将多个视频加载到Video Enhance AI中。可以为它们分配不同的设置,包括输出大小,上采样比例,输出格式,使用的模型等。然后单击处理按钮,将按顺序对其进行处理。
3、处理视频需要多长时间?
我们主要在Nvidia GTX 1080上进行了测试。对于从高清到8K的视频,每帧通常需要4-5秒。如果将视频从SD升级到HD,则每帧大约需要0.5秒。
4、我可以获得的输出视频的最大尺寸是多少?
现在,我们支持多达8K的视频输出。任何大于8K的大小都会导致失败。但是您可以将输出格式设置为可以支持几乎任何尺寸的图像序列(png / tif / tiff)。
5、我可以处理隔行视频吗?
不直接。如果您的视频是隔行扫描的,请先取消隔行扫描,然后再使用Video Enhance AI进行放大。目前,我们正在开发一种去隔行AI,敬请期待。
6、我的机器上有多个Nvidia GPU,我可以全部使用吗?
是和否。该程序本身仅使用一个GPU。但是,您可以打开多个窗口并在设置中分配不同的Nvidia GPU。然后,不同的过程将采用不同的GPU进行处理。
7、我可以读入一系列图像作为输入吗?
是。您可以将一系列具有相同名称格式的图像放入一个文件夹,然后将其中任何一个图像加载到Video Enhance AI中。请确保图像名称以几个连续的数字结尾。例如:MyFrames000000.png,MyFrames000001.png,MyFrames000002.png,…
8、在任务管理器中,我的GPU使用率似乎较低。有什么不对?
实际上,这是正常的。任务管理器中的GPU使用率不精确。如果要跟踪实际的GPU使用情况,请尝试Nvidia-smi。同时,我们正在调整引擎,以更有效地利用您的GPU。
9、我的音频去哪儿了?
目前,我们仅输出视频流,并去除音频信息。您可以在后期制作中重新添加音频。同时,我们正在对此进行处理,音频将在更高版本中提供。
如何为整个批次设置默认值
要使用完全相同的输出设置处理整批视频,请从仅将第一个视频加载到视频列表开始。
进行处理调整,然后从顶部的下拉菜单中选择:
处理>设置为默认
此设置将为您在此会话中加载到队列中的所有视频创建相同的输出。
将剩余的视频添加到“视频列表”中,然后单击按钮以处理整个批处理。您的视频将以相同的输出呈现。
欢迎分享,转载请注明来源:内存溢出

 微信扫一扫
微信扫一扫
 支付宝扫一扫
支付宝扫一扫
评论列表(0条)