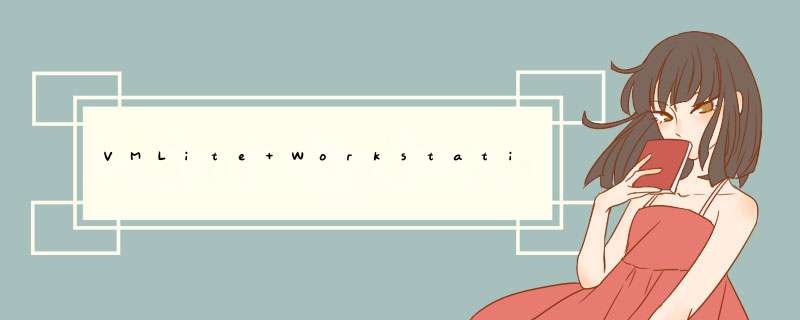
上次为网友们介绍了Windows 7 的XP模式(XP Mode)。可是XP Mode虽好,但是使用的软硬件要求比较高,让好大一部分用户无法使用,很是郁闷。。 这次,笔者介绍一个免费的、可以运行在Windows XP/VISTA/Windows 7全系列版本的、无需CPU支持硬件级的虚拟模式的另类“XP Mode”——VMLite XP Mode
VMLite下载地址:https://www.jb51.net/softs/167109.html
◆ VMLite支持 Windows XP/Vista/Server2003/Server 2008 以及 Windows 7 全系列版本
一、软件的安装
VMLite Workstation的安装简单,对英文不感冒的同学也可以一直“next”到安装完毕。虽然安装界面是英文的,但是使用界面却是我们熟悉的方块字——简体中文,所以不必担心语言问题。
图1 VMLite Workstation安装截图(点击图片看清晰大图)
VMLite Workstation安装完毕,接下来要进行的是VMLite XP Mode的安装。VMLite可以通过三种方式来安装VMLite XP Mode。
◆ 自动检测用户已经安装的XP Mode文件夹.
◆ 指定XP模式包或虚拟磁盘(适用于无法安装XP Mode的用户)。
◆ 直接从互联网中下载XP Mode包(包括哦简体中文)(不过直接下载的选项不知为何在Windows XP中是不可选的)。
图2 VMLite XP Mode的安装(点击图片看清晰大图)
VMLite XP Mode的安装过程中,与XP Mode一样,都需要用户输入登录密码与选择是否开启系统自动更新。
二、让真实与虚拟系统无缝连接
进入VMLite XP Mode环境,用户可以像 *** 作另一台电脑一样的对这个虚拟系统(XP)进行 *** 作,安装使用软件、浏览网页、聊天等 一切皆如既往。
VMLite XP Mode为用户提供了三种不同的显示模式(窗口模式、全屏模式、无缝模式)。新奇的Windows 7 XP Mode的无缝模式,将真实的Windows 7与虚拟系统(XP)无缝链接起来,让用户更加方便的使用虚拟模式来使用应用程序。
图3 窗口模式
图4 全屏模式
图5 无缝模式
◆ 虚拟程序(在虚拟系统XP下运行的程序)
◆ 真实程序(在Windows 7下运行的程序)
在无缝模式下,VMLite XP Mode将隐藏虚拟机基本窗口。将虚拟系统(XP)的任务栏与开始菜单放置于真实系统Windows 7的任务栏之上。
用户通过虚拟系统的开始菜单运行虚拟系统中安装的应用软件时,就好像在Windows 7 下直接运行一样,无需束缚于虚拟机的边框之中。它良好的解决了应用程序与Windows 7 的兼容性问题(因为它是运行在虚拟系统(XP)中的),同时也给了用户灵活 *** 作的使用环境。
在无缝模式下,当虚拟应用程序运行时,VMLite XP Mode将在该应用程序界面外围添加绿色边框。让用户方便的分清虚拟程序与真实程序。
需要注意的是,使用虚拟应用程序保存的文件是保存在虚拟 *** 作系统中的。例如用户使用虚拟应用程序(记事本)保存文件到桌面,保存到的真实路径是在虚拟系统的桌面,而不是真实系统(Windows 7)的桌面上。
图6 虚拟程序winrar运行状态(点击图片看清晰大图)
三、更加灵活的磁盘分区共享
与Windows 7 XP Mode一样,VMLite XP Mode支持与真实系统共享硬件设备。支持读取真实系统的磁盘分区,用户可以方便的使用真实硬盘分区里的文件。
优于Windows 7 XP Mode的是,VMLite XP Mode可以设置对真实系统的磁盘分区的只读 *** 作,这样就不会因为虚拟系统中感染病毒而影响到真实硬盘分区里的文件了。更加人性化的是,用户可以设置只共享某个文件夹而无需共享整个磁盘分区。
◆ 用户可以在“VMLite XP Mode→菜单栏→设备→分配数据空间”中设置对真实硬盘的共享功能。
图7 设置磁盘“共享”(点击图片看清晰大图)
图8 浏览共享的磁盘分区
对于在真实系统里的剪贴板内容可以直接共享到虚拟系统中。也就是说,用户在真实系统中复制的文字/图片/文件内容,可以粘贴在虚拟系统的中,以上 *** 作反之亦然。
图9 支持剪贴板共享
四、应用程序虚拟功能
对于在Windows 7 XP Mode中好用的“应用程序虚拟”功能,VMLite XP Mode也同样支持。VMLite XP Mode一样带有“自动发布虚拟应用程序”功能。
当用户在虚拟系统中安装软件后,VMLite XP Mode会自动将该应用程序以虚拟形式发布到Windows 7 中(需要开启VMLite XP Mode的“自动发布虚拟应用程序”功能)。
发布后,用户可以在“Windows 7的开始菜单→所有程序→VMLite Workstation→VMLite XP Mode Applications”中就可以找到该虚拟应用程序的快捷方式。
用户只需要打开该快捷方式,就可以在无需进入虚拟系统环境的情况下,实现在Windows7下虚拟运行该应用程序。并且在使用应用程序虚拟时,用户可以轻松切换回VMLite XP Mode虚拟环境(窗口)中。
图10 自动发布的应用程序
图11 虚拟运行中的Microsoft Visual Basic
五、好用的多点还原技术(免费的雨过天晴)
VMLite XP Mode支持多点还原技术。用户可以创建多个还原点,方便设置各种不同的软件运行环境。
◆ 用户只需要在“VMLite XP Mode→菜单栏→控制→生成备份”中创建一个还原点,以后就可以在VMLite Workstation的“快速修复”中轻松还原到任意还原点,非常方便。
图12 生成还原点(点击图片看清晰大图)
图13 还原虚拟系统
六、安全的网页浏览器
安装VMLite XP Mode后,在用户的Windows 7 桌面上自动创建了一个IE浏览器快捷方式。用户可以使用它,在虚拟运行的IE中放心的浏览网页,而不必担心真实系统(Windows 7)遭到网页病毒木马的侵害,因为它们都被围困在了虚拟系统中。这就相当于沙盘功能。
图14 处于虚拟应用软件模式下的IE浏览器
总结
VMLite XP Mode的功能与Windows 7 XP Mode差不错,甚至有些地方还优于Windows 7 XP Mode。它几乎可以运行在近年出厂的电脑中,不需要用户CPU支持硬件虚拟化功能,不需要Windows 7 专业版以上才能安装。支持广泛,让原本不能使用Windows 7 XP Mode的用户也能够用上 XP Mode。
VMLite XP Mode的无缝模式、磁盘共享、多点还原等功能比Windows 7 XP Mode更加灵活好用,虚拟应用程序运行速度也比Windows 7 XP Mode要快,赶快来体验一下吧。点击进入官方下载(需注册)
欢迎分享,转载请注明来源:内存溢出

 微信扫一扫
微信扫一扫
 支付宝扫一扫
支付宝扫一扫
评论列表(0条)