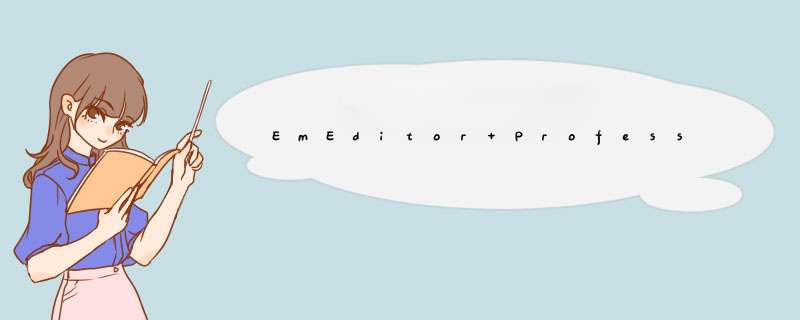
EmEditor Professional怎么使用呢?EmEditor Professional是一款简单好用的文本编辑器,支持多种配置,自定义颜色、字体、工具栏、快捷键设置,可以调整行距,避免中文排列过于紧密,具有选择文本列块的功能(按Alt键拖动鼠标),并允许无限撤消、重做,总之功能多多,使用方便,是替代记事本的最佳编辑器。
安装版下载:
EmEditor Professional 文本编辑器 v21.3.0 32Bit 多国中文官方安装版
- 类型:文本文字
- 大小:16.9MB
- 语言:简体中文
- 时间:2021-11-25
绿色版下载:
Editor Professional v20.9.0 64Bit 文本编辑器 多国语言绿色便携版
- 类型:文本文字
- 大小:9.7MB
- 语言:简体中文
- 时间:2021-07-14
下面就让我们一起来通过图形化界面配置适合自己的EmEditor编辑器。
1、众多的图形界面配置功能
通过查看EmEditor的安装目录,可以发现,EmEditor有几个配置文件,理论上应该可以通过修改配置文件来达到配置EmEditor的目的。然而,打开配置文件一看,如果您用过Vim,配置过Vim的话,会发现EmEditor的配置文件没法看。既然这样,那我们自然就会使用图形画界面来 配置了。
启动EmEditor,点击菜单栏上的工具菜单,该菜单下的几个子菜单就是配置用的。先来预览一下自定义和配置对话框。
通过配置对话框上的标签,您应该大概知道EmEditor的配置项有多少了吧,也应该相信EmEditor是很强大的,而且可以很有“个性”。
首先,来自定义EmEditor,相当于定义一个编辑环境。
2、自定义对话框在自定义对话框中,很多定义采用默认即可。在此大概说一些polaris修改的几个地方。
1)在文件选项卡选中记住最后打开的文件夹。这样一定程度上方便了后续 *** 作。
2)历史选项卡中可以记录最近打开文件记录,同时记录最近使用的字体。这样,在换字体时,只需要执行:查看菜单,就会有几个最近使用的字体。
3)查看:可以配置其他分栏的外观,如:资源管理器、大纲、输出窗口等;另外可以配置光标大小和颜色。
4)窗口:当时学Vim的时候,有一个很好的功能:保存当前工作环境,以便下次可以继续当前的工作。窗口就是用于配置这样类似的功能,不过似乎只能保存一个工作环境,没有Vim那么强大。
5)鼠标:配置鼠标按键执行的 *** 作(主要是鼠标中建)。
6)状态栏:建议将所有选项勾选,在状态栏可以看到很多东西。
7)快捷方式:有一个很强大的功能,就是选中“在任务栏显示托盘符”,这样在任务栏可以方便的进行各种 *** 作(通过自定义托盘图标)。
其他的选项您可以自己尝试。
3、打造共性
前面已经知道,EmEditor有一个“所有配置属性”。对,它是用于配置所有文件格式共同的属性。下面介绍常用配置。
3.1 常规选项卡
这是EmEditor最基本的一些配置。在这个选项卡中,一般建议勾选上显示标尺与行号,这是因为人们都习惯了编程(或阅读代码)时看到行号,这会 很方便定位,当然如果你不是程序员,可以不勾选。注意,这里勾选上,即使有些文件类型不想显示也没关系,别忘了EmEditor有“个性”化功能。
在这个选项卡有一个重要的配置项,那就是“制表符/缩进”,该对话框如下:
这里建议勾选上自动缩进和使用正则表达式,正则表达式的作用主要是为了编程缩进,以后再涉及。然后就是制表符大小和缩进大小,一般都会设置成4。
3.2 滚动选项卡
这里主要用于设置屏幕移动,根据你的习惯或爱好配置即可。有两个地方提一下:
上一页12 下一页 阅读全文
欢迎分享,转载请注明来源:内存溢出

 微信扫一扫
微信扫一扫
 支付宝扫一扫
支付宝扫一扫
评论列表(0条)