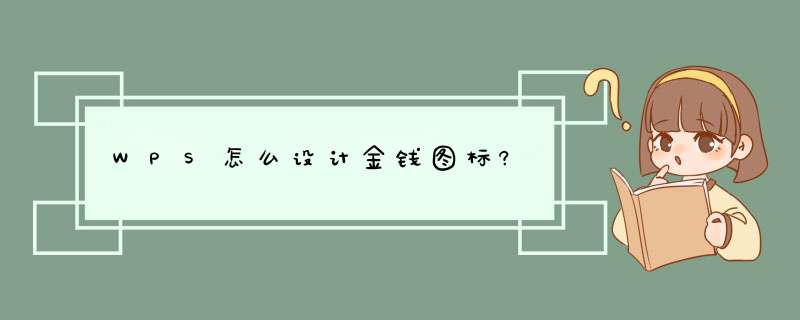
WPS文档可以简单制作一个金钱的图标,插入了同心圆、等号、直线的图形,组合起来形成了一个金钱图标,下面我们就来看看详细的制作方法。
WPS Office 2019 个人版 V11.1.0.8808 精简免费安装版
- 类型:办公软件
- 大小:133MB
- 语言:简体中文
- 时间:2019-07-20
1、点击【插入】【形状】【同心圆】。
2、绘制一个圆,按住Ctrl从中间的一个点往左侧推缩小边缘,然后将【填充】【轮廓】都设置成橙色。
3、点击【插入】【形状】【等于号】。
4、在圆中心绘制,缩小底部使等号变得细长,将【填充】【轮廓】都设置成橙色。
5、绘制直线,颜色设置成橙色,宽度为28磅。
6、按住Ctrl移动金钱图标的中心直线,复制多一条直线,拉伸变短,变斜放于左侧,再复制一个放于右侧。
7、选中全部图形,鼠标右键【组合】。
8、再次选中图片,鼠标右键【另存为图片】。
总结:
1、点击【插入】【形状】【同心圆】。
2、绘制一个圆,按住Ctrl从中间的一个点往左侧推缩小边缘,然后将【填充】【轮廓】都设置成橙色。
3、点击【插入】【形状】【等于号】。
4、在圆中心绘制,缩小底部使等号变得细长,将【填充】【轮廓】都设置成橙色。
5、绘制直线,颜色设置成橙色,宽度为28磅。
6、按住Ctrl移动金钱图标的中心直线,复制多一条直线,拉伸变短,变斜放于左侧,再复制一个放于右侧。
7、选中全部图形,鼠标右键【组合】。
8、再次选中图片,鼠标右键【另存为图片】。
以上就是wps制作金钱图标的教程 ,希望大家喜欢,请继续关注脚本之家。
相关推荐:
WPS文件怎么隐藏music图标?
WPS怎么设计信封图标? wps画信封的教程
wps怎么制作钱袋图形? wps中插入钱袋的教程
欢迎分享,转载请注明来源:内存溢出

 微信扫一扫
微信扫一扫
 支付宝扫一扫
支付宝扫一扫
评论列表(0条)