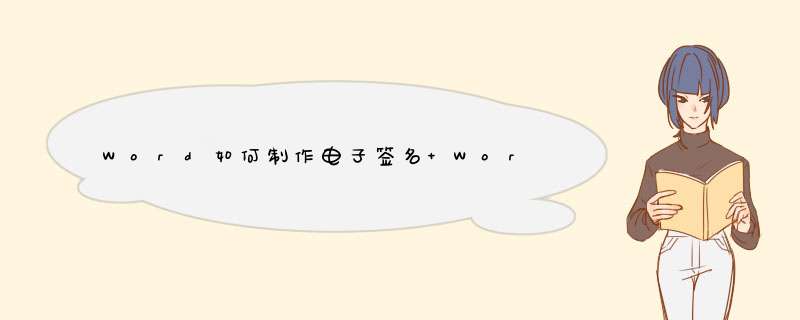
我们在工作中会遇到有些文件需要签名,但是当签名者不在或者不能使用输入法的字体时,就需要我们自己来做一份电子签名了,那么如何用Word快速制作电子签名呢,今天就带给大家详细的 *** 作方法,有需要的朋友快来看看吧!
office 2019 专业增强版激活版 v19.0 (附离线安装包+安装激活教程)
- 类型:办公软件
- 大小:11.4MB
- 语言:简体中文
- 时间:2018-08-24
Word制作电子签名的方法
1.首先我们打开word,选择插入界面,点击图片
2.选择一张签名者的签名图片,插入word中
3.点击图片,图片右上角会出现一个小方块
4.点击小方块,在出现在界面中,文字环绕中选择浮于文字上方
5.接着点击上方菜单栏,选择图片工具中的格式选项
6.点开颜色下拉菜单
7.在重新着色中,选择黑白50% 或25%,并点击设置透明色
8.这样一份电子签名就完成了!
以上就是Word制作电子签名方法的全部内容,希望对大家有所帮助!
欢迎分享,转载请注明来源:内存溢出

 微信扫一扫
微信扫一扫
 支付宝扫一扫
支付宝扫一扫
评论列表(0条)