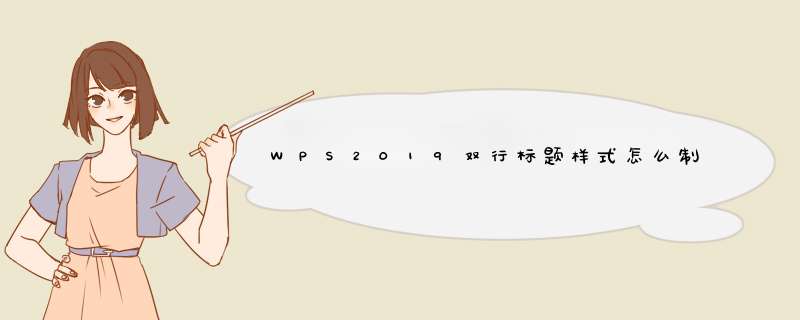
在日常的Word文档使用中,我们经常会用Word整理一些通知文件,有的是双行标题,该怎么制作这个样式呢?下面我们就来看看详细的教程。
Microsoft Word 2019 for Mac v16.56 VL 中文独立激活版(附破解工具)
- 类型:办公软件
- 大小:1.07GB
- 语言:简体中文
- 时间:2021-11-30
效果展示
1、首先,在电脑桌面创建并双击打开目标文档,如下图所示
2、先手动输入你将要设置的双行标题的内容,如下图所示
3、再选中你将要设置的双行标题的内容,如下图所示
4、再点击导航栏上的“开始-中文版式”中,选择“双行合一(W)”
5、在d出的“双行合一”界面中,点击“确定”
6、这个时候文档中内容的双标题就设置成功了,如下图所示
总结:
1.进入目标文档,输入将要设置的标题内容;
2.再选中将要设置双标题的内容,点击导航栏上的“开始-中文版式”中的“双行合一(W)”;
3.在d出的界面中点击“确定”即可。
以上就是WPS2019双行标题样式的制作方法,希望大家喜欢,请继续关注脚本之家。
相关推荐:
wps2019表格怎么设置顶端标题行?
WPS学校红头文件标题怎么做?
wps文档中的标题怎么设置对齐方式?
欢迎分享,转载请注明来源:内存溢出

 微信扫一扫
微信扫一扫
 支付宝扫一扫
支付宝扫一扫
评论列表(0条)