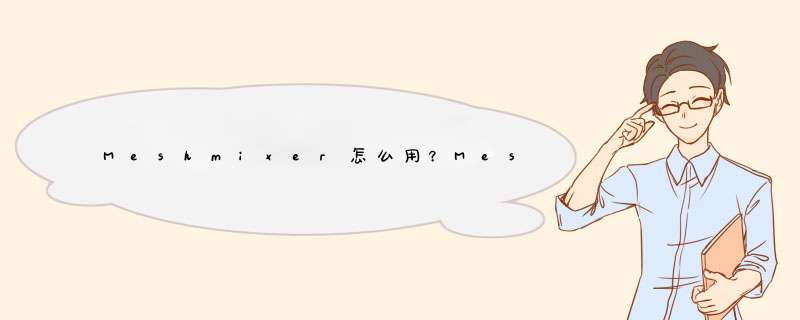
Meshmixer是Autodesk旗下的一款3D原型设计工具,这款软件虽然是免费的但是功能上却不逊于其他的原型设计软件。Meshmixer主要用于处理三维网格文件。它给了设计者很大的自由度,可以完美导入、编辑、修改和绘制各种3d模型。新版本增加了对3d打印机的驱动支持,这样用户可以将设计完成后的3D模型,直接从MeshMixer上输入到您自己的3D打印机上打印出来。那么Meshmixer怎么用?下面小编就给大家带来详细的安装使用教程,一起来看看吧!
Autodesk Meshmixer(3D建模工具) v10.9 官方安装版 64位(附使用教程)
- 类型:3D制作类
- 大小:60.6MB
- 语言:英文软件
- 时间:2017-03-31
Meshmixer教程:
Meshmixer能够通过混合现有的网格来创建3D模型,它简化了创建步骤,开发者花了3分钟,通过混合一个球状物,头(人头,牛头)还有一些手/手臂制作出下面的这个怪物。
但是我们今天所学的主要内容并不是如何创建这个“牛头怪”,而是学习meshmixer另一个非常实用的功能,它可以帮助你在进行模型3D打印的之前对该模型进行支撑设计,而这种 *** 作的简单便利性是其他软件无法比拟的,下面我们开始正题:
第一步:打开meshmixer软件
会进入如下界面,点击
加载需要编辑的3D模型,此处我们加载Dragon-Z-flat.stl,需要注意的是meshmixer只能加载.obj .ply .stl .amf文件。
第二步:调整模型打印方向,点击左侧菜单栏Edit >transform,会出现旋转坐标,按住坐标旋转至您需要的角度,
第三步:适当调整模型大小以适应3D打印机的打印尺寸,点击analysis>units/scale后出现下图所示界面,输入您想打印的模型大小,注意后面单位为mm,
第四步:生成支撑结构,在 *** 作完以上步骤后,点击done,回到analysis菜单,点击overhangs,调节支撑结构参数后点击supportall overhangs 按钮生成支撑结构,若觉得某处支撑材料不够,您只需用鼠标点击此处的支撑,软件便会自动添加上一条支撑条,若觉得某处支撑材料有点多余,那您只需要按住ctrl并用鼠标点击该处支撑就可以了,这条支撑材料就会被去除掉。
第五步:再完成以上四步之后,您只需点击菜单栏file>export,保存为.stl文件即可,使用repiteter软件进行切片,打印就行了。
最后,附上meshmixer部分常用的参数解析,如果您对meshmixer富有浓厚的兴趣,不妨去深入研究一下,会发现更多惊喜的功能哦!
命令1meshmix ,堪称招牌功能了,里面集成了许多常见的特征,例如人手\熊头\人头\猫耳等,你可以尽情发挥你的创意,一个超级先进的火星人有可能就诞生在你的鼠标下了.
命令2 select,选择功能.你可以调整选择刷的大小和其他高级参数。
以上就是小编带来的Meshmixer安装使用教程,感谢大家的阅读,更多内容请关注脚本之家网站。
欢迎分享,转载请注明来源:内存溢出

 微信扫一扫
微信扫一扫
 支付宝扫一扫
支付宝扫一扫
评论列表(0条)