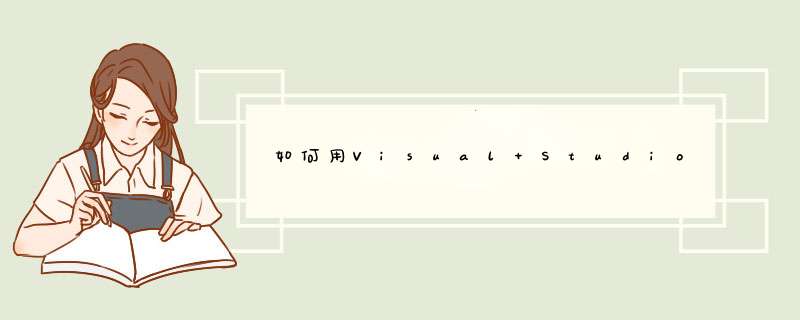
MySQL是什么?如何用Visual Studio *** 作MySQL?MySQL是最流行的关系型数据库管理系统,在Web应用方面是最好的RDBMS应用软件之一,作为开放源码软件,可大大降低总体拥有成本。Visual Studio也是我们常用的开发工具,那么怎样通过Visual Studio *** 作MySQL呢?请看在Visual Studio中连接MySQL数据库的详细步骤。
Visual Studio 2010 Ultimate VS2010中文旗舰版附可用KEY
- 类型:编程工具
- 大小:2.5GB
- 语言:简体中文
- 时间:2015-01-07
MySQL v6.0.11 64位 for Windows 官方正式版(附安装教程)
- 类型:数据服务器
- 大小:43.4MB
- 语言:简体中文
- 时间:2017-10-09
MySQL v6.0.11 32位 for Windows 官方正式版(附安装教程)
- 类型:数据服务器
- 大小:42.2MB
- 语言:简体中文
- 时间:2017-10-09
mysql for visual studio(VS连接MySQL工具) v1.2.8 官方英文安装版
- 类型:编程工具
- 大小:9.03MB
- 语言:英文软件
- 时间:2018-05-17
如何用Visual Studio *** 作MySQL?
1、安装好MySQL,打开Visual Studio,点击【视图】里的【服务器资源管理器】,如下图所示:
2、找到服务器资源管理器里的【数据连接】,右键点击【数据连接】在d出的框里点击【添加连接】,如下图所示:
3、在d出的方框里选择【MySQL Database】,在点击【继续】,如下图所示:
4、在d出的方框里输入服务器名字(默认为localhost)、用户名、密码和数据集的名字等,点击测试连接,若没有报错,则连接成功,点击【确定】即可。若报错的话查看一下自己的设置是否有问题。
5、这里再添加一个说明,若你的数据库设置的端口为‘3306’(默认),则按照第四步执行即可,若你的数据库端口更改了,比如改成了‘3307’,那么就在第四步的基础上点击【高级】,把里面的【port】改为对应的’3307‘即可,如下图所示:
6、在第4步和第5步的基础上,点击测试连接,若连接成功会d出如下方框,若连接不成功,会d出“error”的方框、错误代码和错误说明,若不懂什么含义,可以在帮助文档里查看错误代码对应的详细说明。再回过头来好好检查下问题。
7、若连接成功,会在服务器资源管理器里显示出刚刚创建的数据集的名称,如下图所示
文章结束,以上就是关于如何用Visual Studio *** 作MySQL?在Visual Studio中连接MySQL数据库的方法,按照以上方法即可用Visual Studio *** 作MySQL哦!
相关推荐:
navicat如何连接mysql?navicat连接mysql详细图文教程
XAMPP中Apache能启动但MySql无法启动解决方法
sqlserver导入数据到mysql的详细图解
欢迎分享,转载请注明来源:内存溢出

 微信扫一扫
微信扫一扫
 支付宝扫一扫
支付宝扫一扫
评论列表(0条)