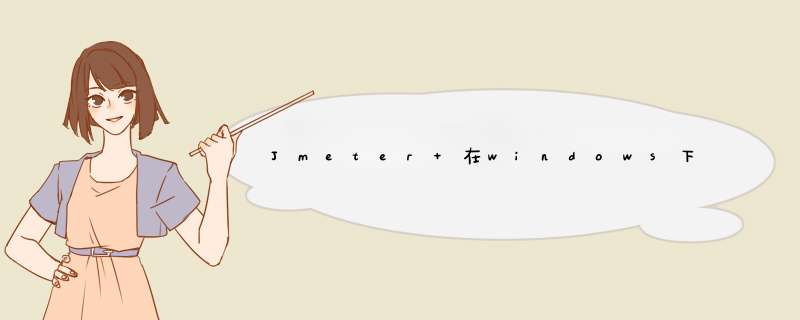
Jmeter通常用于并发测试,本文介绍Jmeter工具的安装步骤。
1、【步骤一】安装jdk1、下载jdk,到官网下载jdk,地址:http://www.oracle.com/technetwork/java/javase/downloads/index.html
2、安装jdk,下载完成后,双击安装
2、【步骤二】配置jdk环境变量
右键计算机属性->高级系统设置->系统属性->高级->环境变量->添加如下的系统变量:
变量名:【JAVA_HOME】
变量值:【D:\Program Files\Java\jdk1.8.0_92】【jdk安装路径】
变量名:【path】
变量值:【\;%JAVA_HOME%\bin;】
变量名:【CLASSPATH】
变量值:【.;%JAVA_HOME%\lib\dt.jar;%JAVA_HOME%\lib\tools.jar;】【.不能漏】
3、【步骤三】验证jdk
运行cmd->输入java -version->显示java版本就表示jdk安装成功,如下图
二、安装Jmeter
1、【步骤一】安装Jmeter
1、下载Jmeter,官网地址:http://jmeter.apache.org/download_jmeter.cgi
2、解压Jmeter安装包
2、【步骤二】配置Jmeter环境变量
按下面变量名和变量值配置Jmeter系统环境变量:
【变量名】JMETER_HOME
【变量值】F:\CYL\test\jmeter\apache-jmeter-3.0(根据实际的jmeter解压路径填写)
【变量名】CLASSPATH
【变量值】%JMETER_HOME\lib\ext\ApacheJMeter_core.jar;%JMETER_HOME%\lib\jorphan.jar;%JMETER_HOME%\lib\logkit-2.0.jar;
3、【步骤三】启动Jmeter
双击Jmeter解压路径(apache-jmeter-3.0\bin)的bin下面的jmeter.bat,如下图
下面是其它网友的补充:
安装JDK
1.下载jdk,下载网址:http://www.oracle.com/technetwork/java/javase/downloads/index.html
2.安装jdk,双击文件安装,结束即完成。
安装Jmeter
1.下载Jmeter,下载网址:http://jmeter.apache.org/download_jmeter.cgi
2.解压Jmeter,解压之后,打开解压后的文件夹,再找到bin文件夹下的jmeter.bat文件
运行文件,首先出现一个dos窗口,等待只有会出现可视化的界面
在运行Jmeter期间,不要关闭dos窗口。
到此,Jmeter软件就算安装完成
配置Jmeter环境变量
注意:配置环境变量后的窗口全部都要点击确定。
现在我给各位客官分享一下正常情况下的Jmeter环境变量的配置,其实这个我之前的一篇博客的原理是一样的
① win+E 打开资源管理器,右击此电脑(我的电脑)选择属性
② 选择高级系统设置→→点击环境变量→→在系统变量下,点击新建→→输入变量名和变量值(内容如图)
③ 在系统变量中,找到path,点击编辑→→点击新建 内容照抄:%JMETER_HOME%\bin
如果系统不是win10的话,第3步会稍有不同,
因为在win10之前的系统编辑环境变量时并不能新建,只能编辑
编辑之后,按End键,输入内容:;%JMETER_HOME%\bin
经过上面3步,配置好之后Win+R打开运行,在运行处输入jmeter即可打开程序
欢迎分享,转载请注明来源:内存溢出

 微信扫一扫
微信扫一扫
 支付宝扫一扫
支付宝扫一扫
评论列表(0条)