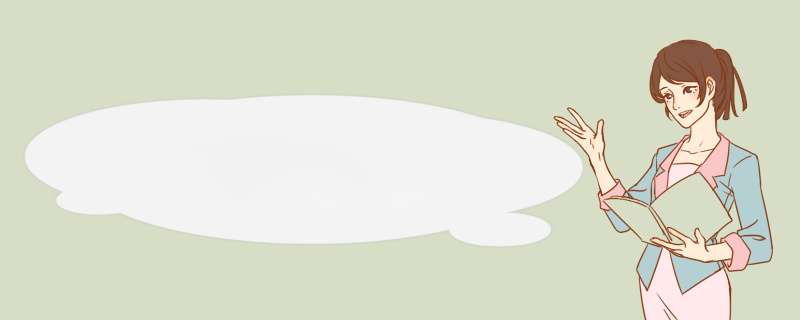
在本文中,科普知识网将告诉你如何自动生成目录以及目录内容对应的知识点。如果对你有帮助,请别忘了收藏这个网站!
本文简介:
1.一个书面单词如何自动生成目录?
2.如何生成自动目录?
3.如何用word自动生成目录?
4.如何自动生成目录?
5.如何自动生成word目录?
6.如何自动生成目录?
7.如何在word中自动生成目录?
编写好的word怎么自动生成目录参照word2007自动生成目录
1.组织文档,并将插入目录的标题设置为“标题1”。方法:开始-选择标题-点击“标题1”。
2.设置完成后,将鼠标移动到文章总标题下的正文开头,并引用-目录。
3.只需选择自动目录。比如点击“自动目录1”(选择“插入目录”生成的页码与实际页码相同),目录就会自动生成。但是,下一步是重置文本的页码。目录中的页码是从文本开始的页码。
如何生成自动目录?用Word整理一本书后,不用做目录就可以自动生成。那么Word2016目录如何自动生成呢?如果要自动生成目录,排版的时候要设置章节,一本书排版完要花很多时间设置章节。章节设置主要是指不同的章节使用不同的标题,比如第一章使用Title作为一级标题,第一章第一节使用Title 1作为二级标题,第一章第一节第一点使用Title 2作为三级标题等等。一本书的目录和内容通常有不同的页码,需要在目录的下一页设置“分节符”;然后可以设置页码,将内容部分的起始页设置为首页;最后,可以引用目录样式来自动生成目录。
一、Word2016自动生成目录第一步:设置章节样式
1.选择“第一章”,点击“样式”右边的图标“一横+小三角”,选择“标题”;选择1.1,点击“样式”右侧向上指的小三角,找到“标题1”,点击设置1.1为标题1的样式;选择1.1.1,点击“样式”右侧向下的小三角,找到“标题2”,点击设置1.1.1为标题2的样式;同样的1.1.2设置为标题2的样式, *** 作流程步骤如图1所示:
2.其余章节也是用这种方法设置的,即“章”用“标题”,如第一章;“节”使用“标题1”,如1.1;“节”下的“点”标题为2,例如1.1.1。
二、Word2016自动生成目录第二步:设置分节符。
1.将光标定位到第一页的第一个换行符后,按回车键留下一个换行符,从而生成目录;选择布局选项卡,单击分隔符,然后选择分节符的下一页以插入分节符的下一页,通过单击开始选项卡下的“显示/隐藏编辑标记”图标可以看到该分节符的下一页。 *** 作过程步骤如图2所示:
2.插入分节符后,您可以设置页码。由于插入了分节符,您可以将目录和文本设置为从1开始的页码。
三。Word2016自动生成目录第三步:设置页码
1.选择“插入”选项卡,点击“页码”,选择“页底→普通号2”插入页码;在正文第一页选择页码2,点击页码,选择设置页码格式,打开页码格式窗口,选择起始页码,点击确定,将正文页的起始页码设置为1; *** 作步骤,如图3所示:
2.此外,页码和字体大小可以根据需要设置。选择“页码”,会d出一个设置字体的小窗口。点击“字体大小”下拉列表框,选择字体大小。如果没有d出字体窗口,可以右键点击页码d出字体窗口,或者选择开始选项进行设置。
四。Word2016自动生成目录步骤4:生成目录
1.双击页面上的任意空空白处,关闭页眉页脚,将光标定位在第一页唯一的换行符前,选择“引用”选项卡,点击“目录”图标,选择目录样式,如“自动目录1”,整本书的目录就自动生成了。 *** 作步骤如图4所示:
2.这里需要注意的是,页眉页脚一定要关闭,否则会产生很多重复的目录,消耗大量的时间和计算机资源。由于错误,它需要时间,并生成目录没有意义。
动词 (verb的缩写)设置生成的目录
1.选择开始选项卡,选择目录,点击居中图标,目录这个词就会居中。点击目录区选择目录,点击段落右侧的斜箭头图标打开段落窗口,选择缩进和间距选项卡,点击行距下拉列表框,选择固定值,将设置值改为24磅,点击确定,将目录的行距改为24磅,如图5所示。
图5
2.此外,还可以放大章节的字体大小。先选择所有章节名称,选择一个章节名称,按住Ctrl键,再选择其他章节名称(选择第二个章节名称时,应从左侧选择,否则无法选择),即可选择所有章节名称,如图6:
3.接下来,点击“字体大小”下拉列表框,选择一种字体,如“3号”,如图7所示:
4.章节名还是不明显,那就加粗,按Ctrl+B把所有章节名加粗。效果如图8所示:
5.如果在目录生成后添加了新章节,您可以更新目录。在生成的目录的左上角有一个“更新目录”。如果要改变目录样式,也可以点击生成目录左上角的目录图标,然后选择一个目录样式,比如“自动目录2”,如图9所示:
6.值得注意的是,要替换自动生成的目录,必须选择自动目录。如果选择手动目录,您将无法按章节生成目录。
从上面的 *** 作可以看出,Word2016分四步自动生成目录,分别是设置章节样式、添加分节符、插入页码和将正文页码从1。最后一步是生成目录。
如何用word自动生成目录?在引用中选择目录,设置好之后,目录会自动编译。提示:想要有一个好看的目录,事先设置好文件中每一段的格式是前提。
步骤1:自动生成目录准备:近似索引
1.如果想让word自动生成目录,首先要建立系统能识别的大纲索引,这是自动生成目录的前提。选择您的标题。
2.在开始选项卡-选择格式-选择你最喜欢的目录格式结构。
3.选择后,将建立大纲索引。同时还会有word默认的标题格式。
4.同样,我们逐步建立目录结构的索引,如标题2和标题3。
5.同样,我们为整个文档中的所有标题设置了大纲索引。
第二,自动生成和更新目录。
1.前提条件都准备好了,接下来就开始生成目录。首先将光标定位到存放目录的位置,然后点击选项卡-目录-自动目录1或2的引用。
2.目录将自动生成。
3.如果你更新了很多文章或者调整了目录结构,就需要更新目录的域。单击目录,然后右键单击下拉菜单-更新域。
4.建议选择更新整个目录,这样就不会遗漏。单击“确定”进行更新。
自定义目录格式调整
如果对系统默认的目录格式不满意,需要自定义,也是可以的。点击参考-目录-插入目录。
目录格式有很多选项可以设置,比如是否显示页面、页面是否右对齐、显示标签、显示几级等等。
同时还可以设置目录的字体大小和格式,如图。点击修改-选择要修改的目录-点击修改,可以看到相关字体、间距等相关格式的调整。自定义修改后,单击确定。
完成所有自定义设置后,点击确定,上一个目录会出现替换的提示框。点击“是”即可。
如何自动生成目录?在引用中选择目录,设置好之后,自动编译目录。提示:想要有一个好看的目录,事先设置好文件中每一段的格式是前提。
步骤1:自动生成目录准备:近似索引
1.如果想让word自动生成目录,首先要建立系统能识别的大纲索引,这是自动生成目录的前提。选择您的标题。
2.在开始选项卡-选择格式-选择你最喜欢的目录格式结构。
3.选择后,将建立大纲索引。同时还会有word默认的标题格式。
4.同样,我们逐步建立目录结构的索引,如标题2和标题3。
5.同样,我们为整个文档中的所有标题设置了大纲索引。
第二,自动生成和更新目录。
1.前提条件都准备好了,接下来就开始生成目录。首先将光标定位到存放目录的位置,然后点击选项卡-目录-自动目录1或2的引用。
2.目录将自动生成。
3.如果你更新了很多文章或者调整了目录结构,就需要更新目录的域。单击目录,然后右键单击下拉菜单-更新域。
4.建议选择更新整个目录,这样就不会遗漏。单击“确定”进行更新。
自定义目录格式调整
如果对系统默认的目录格式不满意,需要自定义,也是可以的。点击参考-目录-插入目录。
目录格式有很多选项可以设置,比如是否显示页面、页面是否右对齐、显示标签、显示几级等等。
同时还可以设置目录的字体大小和格式,如图。点击【修改】,选择要修改的目录,点击【修改】,可以看到相关的字体、间距等相关格式调整。自定义修改后,单击确定。
完成所有自定义设置后,点击确定,上一个目录会出现替换的提示框。点击“是”即可。
如何自动生成word目录如何自动生成word目录最近很多人都进入了论文阶段,而目录是论文必不可少的一部分,word2007中目录的自动生成和修改就是一个很棒的工具。今天,我将与您分享我在word2007中自动生成目录的 *** 作。希望对大家有帮助。目录的设置。
这一步是整理论文和文章,然后定义和设置多级序列的样式(正常的论文要求一级序列中有XX字体,数字字之类的)。主要用的是word2007的样式区。
打开word2007,在“开始”中找到样式区域。
首先,像这样整理我的文章中使用的序列,并定义它:
这是根据自己的文章来指定和划分的,叫做序列层次划分。即标题1属于一阶序列,标题2属于二阶序列,标题3属于三阶序列,以此类推。
不同类型序列的格式化。
在“样式”中选择一个序列,比如我的一级序列“标题1”,点击右键。将出现一个菜单栏,选择“修改”。
将出现一个修改样式框:
设置每个级别的格式。
文本内容的样式定义和目录索引生成。
用设定的样式,划分文本中的内容序列,建立内容索引。 *** 作步骤如下:
将鼠标指向要定义的地方。比如我的摘要需要定义为标题1,那么我就把光标放在标题1后面(或者选择内容)。
点击定义好的样式,目录索引的黑点就会出现。比如只要我的是“标题1”,我就 *** 作如下:
从文章开始,依次定义需要定义的地方的样式,直到文章结束。
自动生成目录
根据个人的定义,目录的自动生成需要以下步骤:
将鼠标光标移动到要插入目录的位置。我的目录将被插入到标题下:
在菜单栏上找到“参考”,在目录模块下找到目录,点击下拉菜单,选择“插入目录”。
进入目录的预览框和设置框,可以设置目录形式、样式和各个顺序。
1)风格的修改。你也可以在这里修改每个序列的字体,大小等等。
2)风格的排序。从“选项”进入
修改完设置,预览无误后,点击右下角的“确定”。
您可以在插入目录区域看到自动生成的目录:
目录的更改和更新。
如果您的内容发生变化,您可以更新目录。更新方法:
一般方法:在菜单栏上找到“参考”,在目录模块下找到“更新目录”。
会d出:
根据情况选择后,点击“确定”。
快速 *** 作:鼠标左键点击目录,鼠标右键选择更新域。
如何自动生成目录?相信大家经常用Word编辑文档,比如写计划,年底总结等。这一次,将使用目录。很多新手第一次做目录页,都是手工输入。他们做了一些改动,最后格式完全乱了。
不要手动输入目录。今天教大家10秒自动生成目录,而且可以自动更新。
首先,设置一级标题
我们打开一个Word文档,按住[Ctrl]键,依次选择需要生成的目录名,然后在[开始]-[样式]中点击[标题1],选中的文字会变大。
二、目录的自动生成
将光标移动到第一个标题的上方,然后点击[插入]-[/[K0/]白页],再点击[引用]-[目录]选择[自动目录1],看到目录就自动生成了。
第三,设置二级目录。
此外,还可以设置二级目录。同理,先选中副标题,然后点击开始-样式-标题2,再点击引用-更新目录,二级目录就自动生成了。
第四,自动更新目录
用Word编辑文档时,如果后面需要修改标题,是否应该重新生成目录?其实只要选中目录,点击上面的[更新目录]-[更新整个目录]即可。
示例:我们现在修改一个标题,然后按照步骤 *** 作。正如您在目录页面中看到的,它是自动更新的。
而且,这个目录页还具有快速跳转功能。如果想看哪个页面的内容,可以在目录中直接按住[Ctrl]键,鼠标点击一次,立即跳转到指定页面。
第五,美化目录页面
选择整个目录,单击[设计],切换不同的主题、格式和颜色。原本拥挤的目录页瞬间变高。
Word会自动生成目录。是不是很简单?去试试吧。
如何在word中自动生成目录?如果文章中的标题格式是第一节...标题(1级)
1.1……副标题(第2级)
1.1.1 —………………………………………………………………………………………………………………………………………………………………………………………………………………………………………………………………………………………………………………………………………………………………………………………………………………………………………………………………………
……
第N节……标题(1级)
N.1……...副标题(二级)
n . 1.1 ------------------------------------------------------------------
文章目录的自动生成:
首先,设置标题格式
1.选择文章中的所有一级标题;
2.在“格式”工具栏的左端,单击“样式”列表中的“标题1”。
按照步骤1和2将第二级和第三级标题格式设置为标题2和标题3。
二、目录的自动生成
1.将光标定位在文章第1页第一行第一个字符的左侧(目录应在文章的前面);
2.执行菜单命令“插入/引用/索引和目录”,打开“索引目录”对话框;
3.单击对话框中的“目录”选项卡。完成相关设置后,点击“确定”按钮,文章目录将自动生成。
友情提醒:
目录的页码应该与正文的页码不同。
将光标定位在目录页的末尾,执行“插入/分隔符/下一页/确定” *** 作,在目录和文本之间插入分页符;
执行“视图/页眉页脚”命令,将光标定位在正文第一页的页脚处,单击“页眉页脚”工具栏上的“链接到上一页”按钮,将正文页脚与目录页脚链接起来;
执行“插入/页码”命令,在“格式”中选择页码格式,选择“起始页码”为“1”,点击“确定”。
完成此文本的页码插入。
如果目录是多页的,插入页码时,可以选择与正文不同的页码格式。当然,如果目录只有一页,就不需要插入页码。
关于如何自动生成目录以及如何自动生成目录内容的介绍到此结束。不知道你有没有找到你需要的资料?如果你想了解更多这方面的内容,记得收藏并关注这个网站。
欢迎分享,转载请注明来源:内存溢出

 微信扫一扫
微信扫一扫
 支付宝扫一扫
支付宝扫一扫
评论列表(0条)