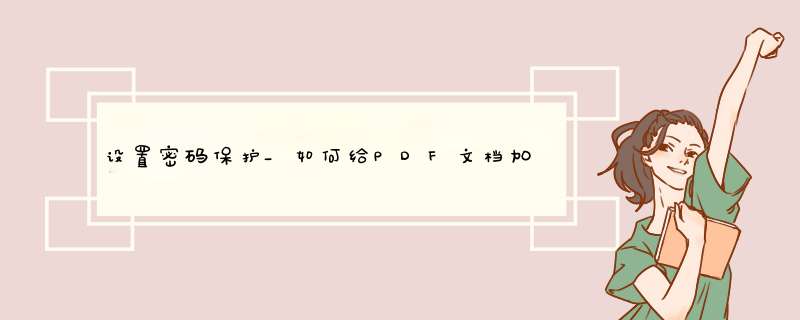
在工作或者学习中,经常办公的朋友,必然会接触到很多不同的文件,那么这些文件一般都是Word、Excel、PPT,但是今天要说的是PDF文件。
一般来说,PDF文档是不支持编辑和修改的,但是使用浏览器可以直接打开阅读,无论在什么系统打开PDF文档,它都可以保持一致的格式和色彩。
因此,我们都会把重要文件保存为PDF格式,为了防止被他人查看,建议大家给PDF文档进行加密,下面就来教大家两种PDF加密的方法,一起来学习下吧。
.png)
方法一:文件压缩加密
1、首先我们找到一个PDF文件,鼠标单击选中,然后右击选择【创建压缩文件】,此时桌面上会出现一个压缩窗口,点击【设置密码】。
.png)
2、随后将会出现一个带密码压缩的小d窗,我们在这里输入密码,再确认密码,点击【确定】,接着再点击【立即压缩】。
.png)
3、压缩完成后,我们打开这个PDF文件的压缩包,然而却要输入密码才行,这样就成功的将PDF文件进行加密了。
.png)
方法二:工具批量加密
在工作中,如果有很多PDF文件需要加密,那么压缩再加密就很慢了,这时候我们可以使用迅捷PDF转换器,再多的文件都可以一次性批量加密。
1、我们在电脑上打开这个文件格式转换器,在顶部找到【PDF *** 作】功能,点击后在左侧可以看到有很多工具,选择【PDF加密】功能。
.png)
2、接下来点击右侧的空白区域,即可打开电脑文件夹,找到你需要转换的PDF文件路径,批量选中文件,点击【打开】按钮。
.png)
3、随后我们将会看到,选中的文件添加到转换器中了,选择左下方的【统一加密】,设置一个密码,确定后点击右下角的【开始转换】。
.png)
4、稍等几秒后,所有的PDF文件都被成功加密了,对于加密的文件,我们点击底部的【打开文件目录】可以找到,没有密码是打不开的哦。
.png)
通过了解上面的两种方法,相信大家都已经学会如何给PDF文档加密了吧,可别忘记了密码了哦。
欢迎分享,转载请注明来源:内存溢出

 微信扫一扫
微信扫一扫
 支付宝扫一扫
支付宝扫一扫
评论列表(0条)