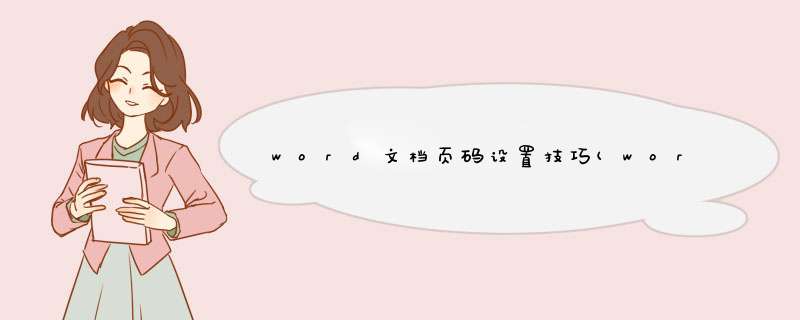
Word页码设置一直是很多伙伴的烦恼,经常会被因为不懂设置页码而受到困扰,今天给大家分享几个Word页码设置相关的技巧,希望对大家有帮助。
(1).png)
1、添加页码
点击插入-页眉页脚-页码,其中选择一种页码插入格式,这里选择的是页面底端插入页码,再选择插入的页码格式即可。
(2).png)
2、修改页码格式
通常插入的是数字类型的页码格式,可以修改为其他格式页码。
双击进入页脚进入编辑状态,单击菜单栏上最右侧的设计,再点击页码-设置页码格式,在页面上的页面编码格式修改为需要的样式,点击确定即可。
(3).png)
3、更改起始页码位置
双击进入页面编辑状态,点击设计-页码-设置页码格式,在页面上点击起始页码,在后面输入对应页码即可。
(4).png)
4、在右侧设置页码
先双击进入页脚编辑状态,点击插入-文本-文本框-绘制文本,在右侧绘制出文本框,接着再次点击插入-页眉和页脚-页码-在当前位置插入页码。
(5).png)
这时候会有文本的边框,再次进入编辑页脚编辑状态,点击文本框下的格式,颜色填充设置为无颜色,形状设置为无轮廓,确定即可。
(6).png)
5、设置奇偶页
进入页脚编辑状态,接着点击设计,选项-勾选奇偶页不同,然后点击插入页码即可。
(7).png)
欢迎分享,转载请注明来源:内存溢出

 微信扫一扫
微信扫一扫
 支付宝扫一扫
支付宝扫一扫
评论列表(0条)