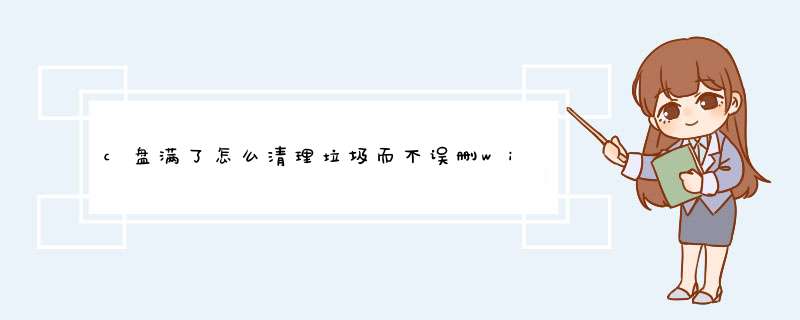
很多朋友刚买的电脑,空间都非常大,可是用了一段时间后,C盘怎么就爆满了呢?今天就来简单教你几招,有效地清理C盘的方法,瞬间释放20G空间。

一、清理C盘空间
Windows系统内置的磁盘,都带有清理功能,我们可以先来清理磁盘空间,鼠标选择C盘,右键【属性】,可以看到有个【磁盘清理】选项。

进入磁盘清理面板,勾选所有【要删除的文件】,接着点击【确定】按钮,开始删除这些文件,彻底清理磁盘空间。

二、删除休眠文件
休眠文件是系统保存内存数据的备份文件,一般我们不会用到这类文件,所以有必要直接删除。按下【win+R】启动运行窗口,输入“cmd”指令,点击【确定】。

随后打开管理员面板后,输入“powercfg -h off”,再按下【回车键】重启,为电脑腾出更多空间。

三、删除软件缓存
再次打开运行窗口,输入“%temp%”这串代码,即可跳转到【Temp】文件夹,这里面主要是应用程序留下的临时文件,当电脑空间不足时,便可以将文件全部删除。

四、清理临时文件
打开Windows设置,点击【系统】-【存储】-【临时文件】,勾选所有临时文件项目,点击【删除文件】,即可清理临时文件,释放空间内存。

五、视频无损压缩
视频往往是电脑中占用存储空间较大的文件类型,有很多舍不得删除的视频,我们可以用【迅捷压缩】软件,来进行批量无损压缩。

选择【视频压缩】功能,直接添加所有视频,设置为“清晰优先”,将视频进行批量压缩处理后,既能保留视频画质,也能大大降低视频所占用的存储空间。

电脑C盘爆满?简单几招教你释放20G空间,有效清理C盘方法,快去试一试。
欢迎分享,转载请注明来源:内存溢出

 微信扫一扫
微信扫一扫
 支付宝扫一扫
支付宝扫一扫
评论列表(0条)