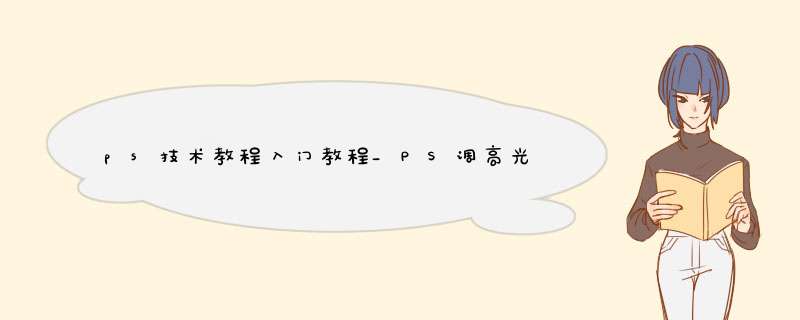
在入门教程《让PS走下神坛》中,讲的第一个工具,就是”色阶”。那时候是为了让读者认识PS工具的用法,所以没有写的很深入,只讲了一下如何利用色阶工具为数码照片去除灰度。
相信大家在平时使用的时候,也是用色阶工具拉下对比,增加点反差,其实色阶是个挺强大的工具,隐藏了不少功能,今天我们就把这些功能深度挖掘出来。
先看下我们熟悉的”色阶”工具面板:
.png)
从上图中可以看出,色阶面板一共有两种形态,左侧的面板,是从菜单栏中的图像菜单中打开色阶的样子,与你平时用的快捷键CTRL+L是一样的。
右侧的面板,是使用调整图层时的样子,两个面板主要功能都是一样的,只不过调整图层中的色阶面板上方,多了一个蒙版的图标,因为所有调整图层的工具都带有蒙版,这里也有选项,我们以后找机会再讲。
色阶面板的主要功能,这里我就以常用的色阶调整图层面板来举例,看看图:
.png)
我把色阶面板划分为四个主要区域,按顺序来看一下:
标记1:通道,包含RGB复合通道和红绿蓝三原色通道。
标记2:自动,这里是今天要详细讲的,一会儿再说。
标记3:吸管工具,这是手动为照片指定黑白灰场和校正白平衡用的。
标记4:直方图,这个前面有教程单独介绍过。
先来说说通道,色阶面板上的通道,与曲线工具的通道是完全一样的,都是一个复合通道,三个单独的原色通道。这就说明,我们可以在RGB复合通道里为照片调整曝光,也可以到原色通道里,为照片调整颜色。找张图片演示一下:
.png)
这张照片看起来灰蒙蒙的,不通透,这也是大家拍摄的照片中,最常见的问题之一。解决的办法也简单,在RGB复合通道下,观察直方图去调整曝光,先看下这张照片的直方图:
.png)
很明显,图片暗部信息很少,高光信息也不多。大家想想,一张照片,暗部不够暗,亮部也不够亮,明暗反差很小,是不是就显得偏灰呢?
所以我们要做的,就是加大明暗反差,暗部加暗,亮部加亮,再看看效果:
.png)
通过滑块调整,照片很明显就变得通透了。其实拖动黑色和白色的滑块,就是增加暗部信息和亮部信息,暗部更暗,亮部更亮,明暗反差就加大了,与做S形曲线的道理是一样的,相信大家平时都这样用,那么它的原理是怎样的呢?咱们还是尽量用容易理解的大白话去讲解:
大家注意看自己的色阶工具面板,三个滑块下方,有三组数值,这就是输入色阶,默认的是0、1、255。
这些都是代表亮度。0就是黑色,就是没有亮度,255是白色,最大亮度,中间这个1是啥情况呢?它其实就代表了RGB三个数值1:1:1的比例。当RGB三个数值相等的时候,就是中性灰,比如以前讲过的绝对中性灰,RGB数值都是128。
当我们向右拖动黑色滑块时,比如上图,输入色阶数值为39,这就是指定软件,从亮度0到39的区域,都变成黑色,所以拖动滑块后,照片暗部会变得更暗。
当我们向左拖动白色滑块时,还是以上面图片为例,输入色阶从255变成了231,这就是指定软件,亮度从231开始,到255的区间,都变成白色,这样就等于是加亮了照片的亮部。
中间调滑块就容易理解了,向黑色滑块靠近,就拉大了中间调与白色滑块的距离,就等于亮部区域变大,照片就亮起来。向白色滑块靠近,就拉大了中间调与黑色滑块的距离,就等于暗部区域变大,于是照片就暗了。
在RGB复合通道中调整,就等同于将红绿蓝三个通道一起调整,所以影响的是照片曝光。
接下来看看三个原色通道:
.png)
我们在学习色彩基础理论的时候,已经知道,虽然面板中显示的是三个原色,但是它们的对面,还有三个补色。在曲线中是这样,在色阶里也是如此,我把色阶面板中的颜色做的直观一些,再来看看:
.png)
有了颜色,就容易看懂了。其实这三个通道内的颜色,还可以在另一个工具上获得最直观的表现,那就是:”色彩平衡”
.png)
看看是不是一样的?所以心中有了颜色概念,用色阶工具去调色也不是什么难事儿了。
.png)
前面咱们说过,在RGB复合通道下,拖动黑白灰滑块进行曝光调整,其实还可以通过设置黑白灰场来进行曝光修正。就是面板左侧三个小吸管的图标了,请大家注意看,三个吸管的不同之处,吸管下方是有颜色的,从上到下分别是黑色、灰色和白色,分别代表着黑场、灰场和白场。
这里的黑白灰场,是需要我们手动进行指定的。以黑色吸管为例:
.png)
我用黑色的吸管,吸取了红框位置,就是最黑的阴影部分。这就代表着,我指定PS软件,告诉它这里是纯黑色,RGB数值都是0,这时取样点的位置就会被强行设置为黑色,同时,比取样点位置像素暗的地方,全会被设置成黑色,而比取样点亮的部分,会被相对压暗一些,这样软件就按我的指定,找到了最黑的位置,以这个黑色为标准,去调节中间调和亮部。
反过来,再用白色吸管试试指定白场:
.png)
在这里我吸取了中间大楼顶端的白色作为取样点,就是告诉PS软件,这里是我指定的白色,RGB数值都是255,色阶工具就以这个取样点为标准,所有比这里亮的位置,都会被设置为白色,而比取样点暗的部分,也会被相对提亮一些。
如果这样说,不容易理解,我们换个取样点试试:
.png)
比如画面中红框的位置,现在是没有用白场吸管进行取样,那么按照上面的理论,如果我用白场吸管去吸取大楼上本该是中间调的位置,会发生什么?
红框里的位置,被我强行指定为白色,软件就以取样点作为标准白色,把所有高于这里的点个都,全部变成白色,同时,亮度不如取样点的位置,也会被提亮。是这样吧?
那就看看效果:
.png)
事实就是这样,这就意味着,照片中的黑白场,都是可以通过指定取样点去调整的,常规的用法,是使用一个吸管去取样就可以了,因为软件会根据你取样的位置,自动调节其他区域曝光。对于照片曝光,你可以手动拖动滑块调节,也可以尝试指定黑白场来调节。
接下来我们单独聊聊中间的这个灰场吸管。这个灰场,大多数时候,是指我们照片的中性灰,它更大的作用,是校正照片白平衡。
我把照片放大,然后用预先找一个取样的位置:
.png)
这里为了方便观察,我调出了”信息”面板,快捷键是F8,信息面板的红框上,是当前取样位置的RGB数值:R240,G207,B164,大家从红绿蓝三个数值中,就可以看到刚才取样点上,哪个颜色多,哪个颜色少了。很明显,红色R的数值最多,蓝色B的数值最少,蓝少就是黄多,所以,图片上楼顶的红框内,整体颜色是偏暖的,因为红色和黄色占比最大嘛。
现在,我用灰场吸管,吸取一下取样的位置,再看看照片变化:
.png)
照片整体由暖色偏向了青蓝色。这时候再看看信息面板上的RGB数值,两组数值中间有个斜杠作为间隔,斜杠之前的,是设置取样点之前的RGB数值,斜杠之后,是设置取样点之后的RGB数值,两者做一下对比。现在取样点的位置,RGB三个数值都被设置成了213。
红色,也就是R数值,由原来的240变成了213。
绿色,也就是G数值,由原来的207变成了213。
蓝色,也就是B数值,由原来的162变成了213。(之前截图是164,由于鼠标 *** 控,无法精确到每个像素点,所以略有偏差。)
先说一下它的算法,就是将取样之前此区域的RGB数值相加,再除以3,得出取样点的RGB平均数值。
那么经过取样,三组数值中,红色被减去27,绿色变动最小,可以忽略,蓝色增加的最多,加了51。
减红就是加青,对吧,减去27的红,就相当于增加27的青。
在加青的基础上,又增加了51的蓝,所以青蓝混合,照片就变成现在的颜色了:
.png)
这就是使用中性灰去校正白平衡的理论知识。为什么说平时使用中性灰去矫正白平衡的时候,尽量去找绝对中性灰去取样,就是因为绝对中性灰的RGB数值相等,都是128,这样校正才不会有偏差。
而像刚才的例子中,我取样的地方,是个暖色的大楼,这块区域本身里面红色和黄色就比较多,当我将这个区域为取样点时,软件就会以为,这里是我指定给它的中性灰,它发现这个被指定的区域里,怎么红色和黄色数值这么高呢,于是,它就拼命往照片里加青色和蓝色,让它们之间达到平衡,所以,由于指定取样点的问题,导致照片最终反而偏色了。
.png)
好了,关于三个小吸管指定黑白灰场,就先说这么多,大家了解一下就行,毕竟手动指定没那么精准,很容易出现偏差,现在教小伙伴们一个简单些的方法。
在调整色阶黑场和白场滑块时,可以按住键盘上的ALT键,你会看到与平时不同的界面,我们先以黑色滑块为例:
.png)
按住ALT键,向右拖动黑色滑块,照片会变成纯白一片,随着拖动,会逐渐出现图像,其中最先显露出来的影像,就是照片中最黑的区域。比如上图,下半部黄色出现,在原图中,这里就是水边的植物,最黑的位置:
.png)
所以大家可以根据自己照片的情况,选择为照片指定的黑场。可以参考色阶面板上的直方图,大家看我将黑色滑块拖动的位置,不正是直方图上开始有暗部信息的位置嘛。
同样,也可以用这个办法去设置白场,按住ALT,一点一点的拖动白色滑块:
.png)
这时照片整体会变成黑色,其中最亮的位置,以红色显示,你就可以在滑块上手动设置高光区域的大小了:
.png)
目前最先出现在黑色画面中的红色, 就是照片中的建筑反光,顺光拍摄的情况下,毫无疑问这些区域是最亮的。观察着照片调整,就能控制照片暗部和亮部的数量了,大家明白了没?
.png)
色阶面板最下方,还有一个输出色阶,上面一黑一白两个滑块,下面数值分别是0和255,大家看到这个数值,就知道是与亮度相关了,那这个功能具体是啥意思呢?
我们先调整黑色滑块看看:
.png)
现在我向右拖动黑色滑块,从照片中可以看出,整个画面变得亮一些,同时也更灰了。
黑色滑块的作用,就是控制照片中最暗的区域,也就是暗部。
默认的数值是0,也就是纯黑色,没有亮度。现在经过拖动,我调整到40,就等于是我指定色阶工具把照片中原本最暗的0,调整到现在的40,整张照片中,最暗的数值是40。暗部被提亮了,黑场被减少,所以照片显得灰了。
再来试试白色滑块:
.png)
照片变暗了,同时也是灰的厉害,这是因为我把原本照片最大的亮度255修改为200,也就是说,这张照片中最大的亮度,也不会超过200,所以照片就变暗了。同时因为白场的减少,明暗反差降低了,所以就显得更灰了。这样讲,小伙伴们能理解不?
.png)
接下来,我们看看色阶面板上的”自动”按钮,这是个懒人模式,通常情况下,在照片中使用自动色阶,软件通过自己对照片的分析和计算,也能够进行自动曝光调整,试着它认为合适的对比度。
今天我们换个玩法,大家按住ALT键,再去点击”自动”按钮,就会d出一个选项菜单:
.png)
这个菜单面板,是设置”自动颜色校正选项”,里面推荐了四种算法:
增强单色对比度
这个功能只针对RGB复合通道(不能针对某个单独的颜色通道),它把照片中的阴影和高光值提取出来,然后将照片中剩余部分的最亮和最暗像素映射到纯白色255和纯黑0。这样的话,就可以在在保留颜色的同时增加对比度。可以看一下勾选此项的效果:
.png)
照片颜色未受影响,知识对比度增加了,明暗反差加大,有效消除了原本灰蒙蒙的感觉,这个大家可以常用。
增强每通道的对比度
选择这个功能可以让每个通道中的色调范围最大化,以产生更明显的校正效果。因为各通道是单独调整的,所以”增强每通道的对比度”可能会消除或引起色偏现象,对于拍摄时因白平衡设置不当,或其他环境因素导致的色偏照片有校正作用。我们看看效果:
.png)
照片拍摄时,是下午日落时分,原片整体偏黄,通过此项校正,照片的白平衡被纠正了,这个方法在遇到偏色照片时使用,挺好用的。
查找深色与浅色
勾选这个功能,色阶工具会自动分析图像,从中找出平均最亮和最暗的像素,并将找到的结果用于高光和阴影的颜色。默认情况下,使用RGB(128,128,128)灰色这一目标颜色来中和中间调,并将阴影和高光像素剪切 0.5%。也是一种变相增加照片对比的方法,大家可以自己尝试一下,我就不逐一截图了。
增强亮度和对比度
勾选后,色阶工具会分析图像以执行内容识别单色增强。理论上是结合了上述三种算法的优点。
四种算法下面,还有一个单独的选项:
对齐中性中间调
这个功能对应上面的四种算法中的前三项,在第四项”增强亮度和对比度”选项中无法使用。它的作用多数用在偏色的照片上,它会找到当前照片中间调数值,然后把这个数值对应的映射到前面你所选择三种算法中任意一个。
这样的话,就等于是找出当前照片的中间调,然后结合上面三个算法中的某一个,在保留中性灰的同时,增强画面对比。
这个面板中,官方术语太多,我尽可能的使用大白话去翻译,有些名词,真不是大白话能替代的,所以请大家理解,我真的尽力了。
.png)
还剩下最后一小部分,面板下方的”目标颜色和修剪”:
下面还是关于曝光的三个选项,阴影、中间调、高光。同时,三个名词后面还有三个颜色块,分别是黑、灰、白,这个功能,是可以手动指定照片中阴影、中间调和高光的颜色,我用阴影来举例,点击阴影后面的黑色块,就会d出拾色器,在拾色器中,就可以为照片的阴影区域指定颜色了,比如我设置为绿色:
.png)
现在看看照片,原本岸边的植物基本上是黑色,通过指定颜色,现在都变绿了。中间调与高光也是这样的设置方法,有点像我们ACR中的色调分离。大家自己尝试吧。
在阴影和高光后面,还有一个”修剪”功能,这是啥意思呢?
这是要指定打算减掉的数值。当定义图像中最亮和最暗的像素时,它忽略极端的前0.1%,这样可保证白色和黑色值具有代表性。
这就是你平时调整曝光的色阶工具,是不是发现了很多有趣的玩法?这个工具看似简单,其实和曲线一样,功能非常强大,曝光、颜色、白平衡都能调整,希望小伙伴们看了这篇文章,能够有所启发,多去探索色阶工具的使用方法,5300多字,字数又超了,不能再写了,本节就这样,感谢大家观看,下节再见!
欢迎分享,转载请注明来源:内存溢出

 微信扫一扫
微信扫一扫
 支付宝扫一扫
支付宝扫一扫
评论列表(0条)