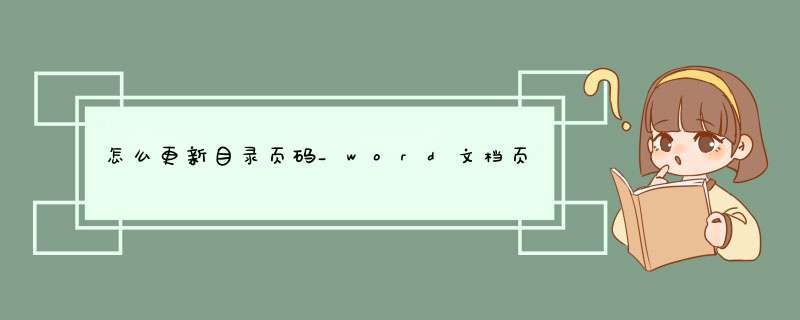
大家在写策划、写报告、写各种文案时,如何设置页码总会让童鞋们烦心。有没有马上可以学会, *** 作简单的好方法呢?今天小编将为大家分享Word中“页码”的实用技巧,希望能帮助到大家。
一、插入页码
在Word中如果我们只是想插入一些普通页码,方法非常简单:选择【插入】-【页眉页脚】组,单击“页码”按钮,在d出的下拉列表中选择一种页码样式,双击即在文档每一页插入连续的页。
.png)
二、页码从第N页开始
我们在用Word排版论文、书籍、杂专等文档时,一般前几页需要做成其他内容(如,封面,前言、摘要、目录等),这些内容页一般是不需要编排页码的。但是,插入页码都会默认从第一页开始,到了正文部分都已经是第N页了,这个问题相信不少小伙伴都遇见过,那我们应该如何解决呢?
(1)首先插入页码。点击【插入】-【页眉和页脚】-【页码】-【页面底端】,选择一种样式的页码。
.png)
注意:这里需要使用分节符,将你要重新编页码的部分独立分出来。这里我们在目录与正文的绪论之间插入分节符,将文档分成两个部分。
(2)将光标定位到目录页末尾处,点击【布局】-【页面设置】-【分页符】-【下一页】。
.png)
提示:Word默认状态下,插入分页符后的页面我们看不到任何变化。可在【开始】-【段落】组中点击“显示/隐藏编辑标记”按钮,将插入的分节符(下一页)显示出来。
.png)
(3)然后双击“绪论”正文页(即第4页)页码处,进入页码编辑状态。此时,在【页眉和页脚工具】-【设计】-【导航】选项卡中,单击“链接到前一条页眉”按钮,取消各节的关联,以便对每节进行单独页码编写。
.png)
(4)选择第4页的页码,将其删除。由于前面我们取消了各节关联,此时,你就会发现,第4页及后面的页码被全部删除了。而第4页前面的页码均未受到影响。
.png)
(5)然后选择【插入】-【页眉和页脚】-【页码】,选择“设置页码格式”命令,打开“页码格式”对话框,设置“起始页码”为“1”,单击“确定”按钮。
.png)
(6)再次选择【插入】-【页眉和页脚】-【页码】-【页面底端】,选择一种样式的页码。
.png)
.png)
现在你会发现,从第4页开始页码已变为1、2、3的形式。
.png)
三、设置页码格式
设置好页码之后,如果想更改页码的样式及页码开始的数字等格式。
只需点击【插入】-【页眉和页脚】-【页码】,选择“设置页码格式”命令,打开“页码格式”对话框,在“编号格式”下拉列表中可选择编号的样式(如,阿拉伯数字、大写数字等);如果在“页码编号”栏中选中“续前节”选项,那么,页码将顺延累计;如果设定起始页码为X,那么该页将从X页开始编号。
.png)
.png)
欢迎分享,转载请注明来源:内存溢出

 微信扫一扫
微信扫一扫
 支付宝扫一扫
支付宝扫一扫
评论列表(0条)