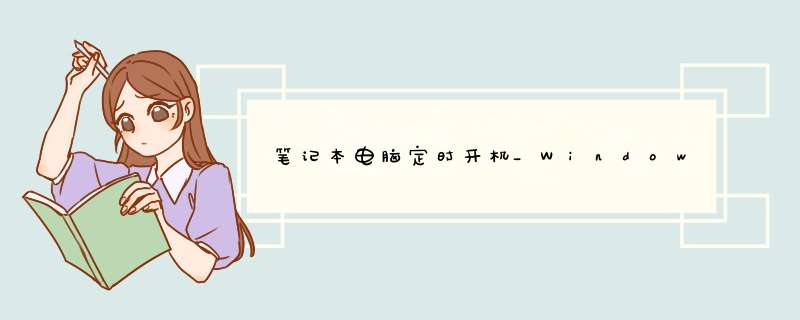
之前的教程中我们讲过如何自动关机:Windows电脑系统怎么设置每天自动关机?
今天来讲下如何自动开机,那么我们又为什么要电脑自动开机呢:主要原因是方便于远程服务共享,远程办公等!
如何简单方便实现每天自动定时开机呢,常用方法就是需要在BIOS中设置电源管理项
.png)
下面就为大家详细讲解:bios中设置电脑定时自动开机的设置方法教程
开机按键盘上Delete键进入BIOS界面,如下图所示
.png)
进入BIOS界面,如下图所示
.png)
使用键盘选择“System Information”进入系统设置界面,如下图所示
.png)
使用键盘选择“System Language”,然后点击回车键选择简体中文,如下图
.png)
现在就是BIOS的中文界面了,更加方面我们下面 *** 作,如下图所示
.png)
使用键盘选择“电源管理”界面,如下图所示
.png)
使用键盘选择“依照系统定时开机规则”后按回车键,然后选择“开启”,如下图
.png)
根据需要设置开机的日期、小时、分钟、秒数,如下图设置为:每天8:30定时开机
.png)
设置完成后,按键盘上F10键,然后点击“是”确认重启即可
.png)
小伙伴们,以上就是BOOS中设置每天自动开机的方法,如有其他意见或不懂之处,欢迎留言交流!
欢迎分享,转载请注明来源:内存溢出

 微信扫一扫
微信扫一扫
 支付宝扫一扫
支付宝扫一扫
评论列表(0条)