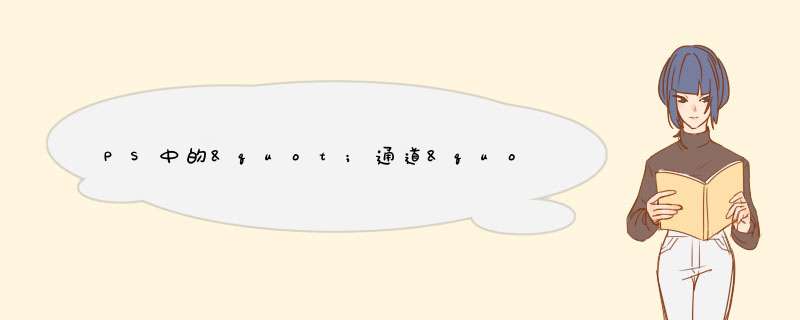
1、首先打开PS软件,在软件中的文件选项内点击打开,选择打开一张需要编辑的图片。
2、然后在PS页面的右侧工具栏中可以看到“通道”选项,该选项在“图层”的选项右侧,“路径”选项的左侧。
3、点击进入“通道”选项中,可以看到该图层的通道设置,例如点击前三项的“眼睛”图标。
4、即可将打开的图片变为黑白色的图片样式。
1、打开Photoshop,把图像扣出来后,先不要取消选区。
2、然后选中图层进入通道页面。
3、进入通道页面后,点击底部的将选区存储为通道。
4、点击底部的将选区存储为通道之后,就可以建立alpha通道了。
PS中通道 *** 作方法:
1、名片设计中,了解通道;
一个图像文件可能包含3种通道,即“颜色”通道、“专色”通道和八通道。“颜色”通道的数目由图像颜色模式决定,“RGB颜色”模式的图像有3个“颜色” 通道(红/绿/蓝),而CMYK模式的图像则有4个“颜色”通道(青色/洋红/黄色/黑色)。“专色”通道用于在出片时生成第5块色版,即专色版。八通道需要自行创建,其主要功能是制作与保存选区,一些在图层中不易得到的选区,在Alpha通道中可以方便地得到。
虽然“颜色”通道非常重要,但与其相比,Alpha通道的使用频率更高、应用方式更灵活,其最为重要的功能是保存并编辑选区。
Alpha通道中的黑色区域对应非选区,而白色区域对应选区,如图1所示,由于在Alpha通道中可以使用从黑到白共256级灰度色,因此能够创建非常精细的选择区域。
2、创建Alpha通道;
通常情况下,名片设计中,用户可以直接单击“通道”调板下方的创建新通道按钮,来创建一个默认参数的通道,但如果要设置更多的参数,则可以按住alt键并单击创建新通道按钮或选择“通道”调板d出菜单中的“新建通道”命令,即可调出“新建通道”对话框,从而设置更多的参数。
创建Alpha通道后,按ctrl键单击通道,或单击“通道”调板下方的将通道作为选区载入按钮,即可调出Alpha通道保存的选区。
3、编辑Alpha通道
名片制作中,由于Alpha通道类似于一个灰度图像,因此在Alpha通道中可以用画笔工具义、渐变工具、形状工具等进行 *** 作,以创建合适的选区。除此之外,还可以通过填充白色或黑色、应用滤镜、选择“图像〉调整”子菜单中的命令编辑Alpha通道以获得形式丰富的选区。
下面以一个实例讲解如何在Alpha通道中通过应用滤镜创建所需要的选区。
(1)切换至“通道”调板并分别观察各个颜色通道,如图3所示,从中选择头发与背景图像对比最明显的一个,这里笔者选择的是“红”通道。
图3 对应的颜色通道
(2)复制通道“红”得到“红副本”,按快捷键ctrl+I执行“反相” *** 作,得到如图4所示的效果。
(3)按快捷键ctrl+L应用“色阶”命令,设置d出对话框中的参数如图3所示,以增强图像的对比度,得到如图4所示的效果。
图4 反相后的效果 图3 “色阶”对话框 图4增强图像对比度
(4)选择画笔工具乂并设置适当的画笔大小,使用黑色在头发以外的区域进行涂抹,再使用白色在头发以内的区域涂抹,使二者区分得更加明显,如图5所示。
(5)按住ctrl键单击通道“红副本”的缩览图以载入其选区,切换至“图层”调板并选择“背景”图层,按快捷键ctrl+J巧将选区中的图像复制到新图层中,得到“图层1”。
(6)至此已经将头发图像抠选出来了,下面将利用路径将其他区域的图像选出来。选择钢笔工具I并在其工具选项条中单击路径按钮,沿人物身体的边缘绘制路径,如图6所示。
(7)按快捷键ctrl+enter将上一步绘制的路径转换为选区,再选择“背景”图层并按快捷键ctrl+J巧将选区中的图像复制到新图层中,得到“图层2”。图9是将背景换为白色后看到的人物效果,此时的“图层”调板如图8所示。
图7用画笔涂抹后的效果图6绘制路径图7最终效果图8“图层”调板
4、图9为将抠出的人物应用于视觉作品后的效果.
欢迎分享,转载请注明来源:内存溢出

 微信扫一扫
微信扫一扫
 支付宝扫一扫
支付宝扫一扫
评论列表(0条)