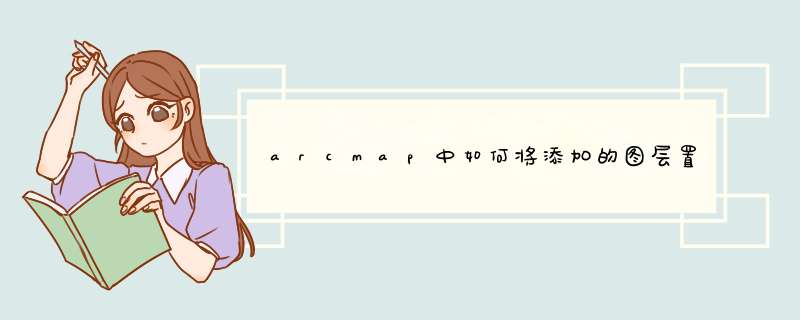
1、添加图层到ARCGIS。2、ARCGIS菜单栏空白处点击鼠标右键,将Advanced Editing、editor工具调出。3、点击Editor,选择start editing。4、选择需要删除的图形。点击Advanced Editing工具中的...
1、打开ArcGis中的 *** 作界面,通过工具栏的识别按钮来查看相关的属性信息。2、下一步,需要在对应的图层那里利用鼠标右键点击属性这一项。3、这个时候选择进入字段窗口,根据实际情况设置可见字段。
本文介绍一下如何在 arcMap 中配置图层的样式和属性,提高地图的”表达能力“。
在刚把要素类拖进地图时,arcMap 会自动为其分配一套随机样式来提高新图层的识别度。但是这种随机样式未免有些丑陋,现在我们就来修改一下他们的样式,经过前几篇文章的阅读,现在我们的内容列表里应该有这两个图层:
他们分别是:国内省级行政区划 ADMIN1 和全国地图 ADMIN0 。你可以在每个图层下面看到一个带有颜色的小方块。这个就是他的样式配置按钮,我们点击它就可以编辑该图层的样式。 由于我们的两个都是面图层,所以是两个小方块。线图层的是一条线,而点图层的是一个点。
点击样式编辑按钮之后就可以看到上面的”符号选择器“,右侧的 填充颜色、轮廓宽度、轮廓颜色 就是最基本的配置项。如果这个还不满足需求的话,我们可以点击下面的 编辑符号 按钮来启动更高级的样式配置(这个高级配置和 ps 比较类似,有经验的朋友应该可以很好上手):
在这个编辑器中,我们可以在左侧设置多个图层,在属性中修改其类别,然后并对其详细信息进行编辑。在编辑完成后,我们可以把常用的样式配置保存下来,如下: 点击另存为后只填写名称即可 :
在刚才的样式配置页面是无法移除样式的,需要通过 自定义 >样式管理器 来进行删除 *** 作。
在第一个 Administrator Style 可以找到四个文件夹(如下图),我们新建的样式就保存在这里。
除了配置图层样式外,我们还可以通过设置图层属性的方式来规定它的显示逻辑,选中图层后右键属性或者选中图层后直接回车即可打开其属性列表,在图层配置中我们比较常用的是 常规中的比例范围 及 标注 两大块。
这里是用于配置图层应该在什么比例下显示的,借此我们可以实现 比例放大时逐渐增加显示内容 的效果。这里的两个比例需要注意一下,平时填写时比较容易弄反。接下来我们看一个例子:
我们通过下面的地图可以看出,图层 ADMIN1 是省市级的行政区划,所以我们应该给他加个显示范围,在低比例尺下显示全国行政区划,在高比例尺下显示省市级行政区划:
首先打开 ADMIN1 的属性,进行如下设置后保存:
然后就可以发现,地图在低比例尺下显示全国的行政区划,而在比例尺调到 1:3,000,000 后就会显示省市的行政区划。我们可以通过内容列表查看哪些是因比例范围不显示的,如下:当前比例尺不符合显示范围的图层会显示灰色的对号框:
标注是用于在图层中显示某些额外信息,例如行政区划的名称,道路和点位的名称等,接下来我们还是以 ADMIN1 图层为例:
首先要显示某个图层标注的话,我们要先确定要显示的字段名,在 ADMIN1 图层上右键选择 打开属性表 ,然后就可以看到该图层包含的实际数据,从下图中可以看到,我们想要展示的省市名称都存放在 name 字段中:
接下来我们打开属性中的标注页,进行如下修改,保存后就可以发现省市已经正常显示出了它的名称:
这里有几个值得关注的地方,在上图中的其他属性里“放置属性”和“比例范围”,放置属性代表了这个显示出来的标注应该如何展示,对于同样的标注应该如何处理等:
而比例范围和图层的比例范围是一样的,配置这个范围可以指定什么时候应该显示该标注。
通过选择下图中的“定义要素类并为每个类加不同的标注”来设置多个标注,这样就可以为一个要素显示多个信息。
选中之后点击下面的 添加 按钮即可新增一个标注要素类,重复上面的配置过程之后我们就可以展示多个信息了,下图展示的是新增的 objectid 展示配置:
本文简单介绍了如何修改图层的样式,并介绍了一个重要的配置项 - 标注。通过这两项配置,我们就可以完成大多数的地图样式调整了。接下来,我们来介绍一下地图服务制作的另一个方面 —— 数据处理。
1、首先我们打开运行电脑里的arcgis软件进入arcgis软件主界面。
2、然后我们在界面上方arcgis主菜单中,找到并点击catalog tool工具,点击catalog选项。
3、然后我们点击要创建图层的位置。
4、然后我们用鼠标右键点击新建(new)选项。
5、然后我们选择图层的类型,点线面,我们这里选择面图层。
6、然后我们点击edit选项,选择投影。
7、投影选择后,确定后即可看到具体投影信息。
8、确定后我们即可看到新建的图层。
欢迎分享,转载请注明来源:内存溢出

 微信扫一扫
微信扫一扫
 支付宝扫一扫
支付宝扫一扫
评论列表(0条)