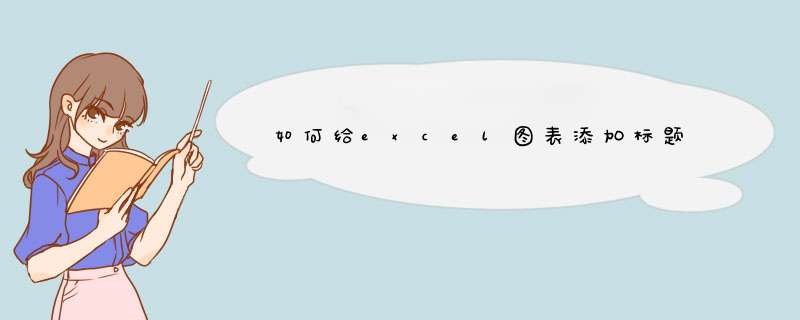
我们在工作中利用Excel表格进行文件数据编辑时,标题都是必不可少的。不过有很多朋友需要在表格当中的指定位置批量添加标题,如果一行一行地去添加,实在是很麻烦也很浪费时间。今天就来教给大家在Excel表格当中大批量添加标题的技巧,一起来学习一下吧!
首先我们打开一个Excel表格文件,然后在需要添加标题的位置输入数字1。
接着选中数字栏,点击上面工具栏【开始】下的【查找】,在下拉菜单下选择【定位】。也可以直接按快捷键CtrlG,d出定位的对话框。
在d出定位的对话框中,我们选择常量,选择之后点击下面的“定位”。
现在我们输入的“1”就全部被选中了。选中第一个“1”,鼠标右键选择【插入】,在下级菜单当中选择【插入行】。
接下来这所有的数字“1”前全部插入了一行空白行。
然后我们选中第一行的标题,鼠标右键选择复制,也可以快捷键CtrlC快速复制下这个标题。
16
再按住快捷键CtrlGd出【定位】的对话框,在定位中单击空值,最后点击定位。
16
将所有空白行全部被选中,单击右键选择粘贴,这样就完成了快速插入所有标题啦~
16
01打开Excel文档,并建立基本的图表
02单击图标区,屏幕上方菜单如下图:
03单击“布局”
04找到“图表标题”
05打开其下方的下拉列表
06我们就选择将标题置于“图标上方”(其实标题的位置是可以拖动的)
07然后将“图表标题”置于合适的位置。我们放在图表下方
08最后更改一下标题就好啦
在Excel中,您可以使用“图表元素”菜单来添加标题。请按照以下步骤 *** 作:1. 选中您要添加标题的图表。
2. 在“设计”选项卡中,找到“图表元素”组。
3. 单击“图表元素”组中的“图表标题”选项。此时,将d出一个下拉菜单。
4. 在下拉菜单中,您可以选择要添加的标题类型,例如“图表主标题”或“轴标题”。
5. 选择标题类型后,再次单击“图表元素”组旁边的小箭头,以进一步自定义其外观和位置。
注意:具体的菜单和选项可能因您使用的Excel版本而有所不同。
欢迎分享,转载请注明来源:内存溢出

 微信扫一扫
微信扫一扫
 支付宝扫一扫
支付宝扫一扫
评论列表(0条)