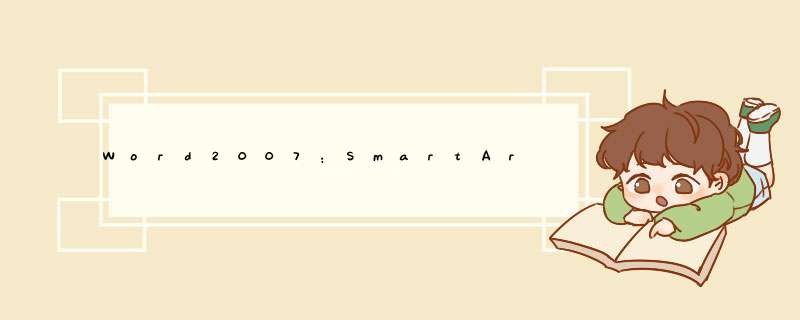
如果用户希望能更精确地设置SmartArt图形大小,则可以通过指定具体数值的方式实现。选中SmartArt图形,在“SmartArt工具/ 格式 ”功能区的“大小”分组中分别输入宽度和高度即可。
除此之外,用户还可以在“大小”对话框中指定SmartArt图形高度和宽度, *** 作步骤如下所述:
第1步,在Word2007文档中选中SmartArt图形,然后 右键 单击SmartArt图形,并在打开的快捷菜单中选择“大小”命令。
第2步,打开“大小”对话框,切换到“大小”选项卡,分别输入“高度”和“宽度”的具体数值。如果选中“锁定纵横比”复选框可以使SmartArt图形的长宽比保持不变。完成设置后单击“确定”按钮即可。
在Word2007文档中对SmartArt图形的大小进行设置的方法有两种,一种是用鼠标拖动来进行调整,另外一种就是输入具体的数值来设置SmartArt图形的大小,两种各有千秋,要看大家是不是对大小的要求很高。
1、点击Word中的插入smartart图形,选择层次结构中的水平多层层次结构。
2、插入完成以后,需要将第一层的横线文本框改成竖向文本框,选中第一个文本框。
3、将鼠标移动到文本框的右下角的白色圆点位置,点击鼠标左键不动并拖动鼠标。
4、移动到需要的竖版文本框的位置后松开鼠标左键,即可生成一个竖版的显示效果。
会变大变小的书包思维导图画法如下:插入——插图——SMARTART——层次结构——选择水平多层层次结构——确定。
输入主标题:会变大变小的书包——SMARTART工具——格式——旋转——向右旋转90°——调整主标题框的大小。
SMARTART工具——设计——文本窗格——在二级文本输入以下内容:设计会变大变小书包的原因 、介绍会变大变小书包的功能 、说说可变书包的意义,征询大家的建议。
选择二级标题框——SMARTART工具——设计——添加形状——在下方添加形状——设计下级分支内容。
SMARTART工具——设计——更改颜色——着色2 彩色轮廓——SMARTART样式——白色轮廓。
欢迎分享,转载请注明来源:内存溢出

 微信扫一扫
微信扫一扫
 支付宝扫一扫
支付宝扫一扫
评论列表(0条)