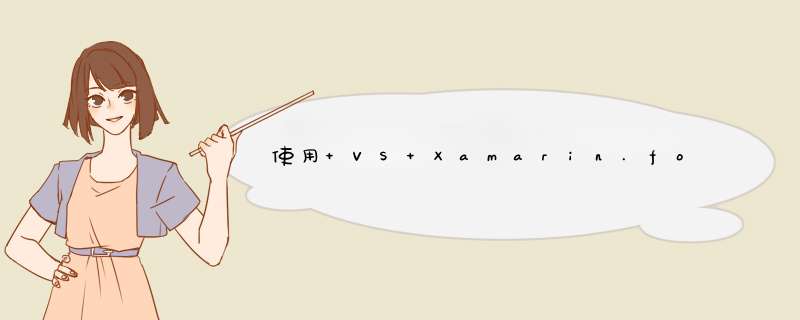
按钮是用户交互的最基础控件。即使是在iPhone或者iPad中,用户使用最多 *** 作也是通过触摸实现点击。而点击 *** 作最多的控件往往是按钮控件。一般使用UIButton类来实现按钮。本节将主要讲解按钮相关的内容。
Xamarin iOS使用代码添加按钮
由于按钮拖放的方式比较简单,所以不再介绍。这里直接讲解代码中如何添加按钮。使用代码为主视图添加一个按钮的方式和在2.2.2节中讲解的步骤是一样的。首先需要使用UIButton类实例化一个按钮对象,然后是设置位置和大小,最后是使用AddSubview()方法将按钮对象添加到主视图中。(由于视图的添加方式都一样,后面将省略使用代码添加视图这块内容。)。
【示例2-5】以下将使用代码为主视图添加一个青色的按钮。代码如下:
using System
using System.Drawing
using MonoTouch.Foundation
using MonoTouch.UIKit
namespace Application
{
public partial class __16ViewController : UIViewController
{
…… //这里省略了视图控制器的构造方法和析构方法
#region View lifecycle
public override void ViewDidLoad ()
{
base.ViewDidLoad ()
// Perform any additional setup after loading the view, typically from a nib.
UIButton button = new UIButton ()//实例化按钮对象
button.Frame = new RectangleF (120, 261, 80, 30)//设置按钮对象的位置和大小
button.BackgroundColor = UIColor.Cyan//设置按钮对象的背景颜色
this.View.AddSubview (button)//将按钮对象添加到主视图中
}
…… //这里省略了视图加载和卸载前后的一些方法
#endregion
}
}
运行效果如图2.13所示。
图2.13 运行效果
注意:由于按钮视图继承了UIView类,所以它继承了UIView类中的属性和方法。
Xamarin iOS按钮的格式化设置
在图2.13中可以看到,明明是添加了一个按钮,但是就和添加了一个空白视图一样,为了让按钮和空白视图区别开,需要对按钮进行一些设置。
1.设置按钮的外观
外观是直接区别按钮和其他视图的手段。如果是使用Interface Builder添加的按钮,它的外观设置方式有两种,一种是直接打开属性界面,对按钮外观的进行设置,如图2.14所示。
图2.14 按钮的设置
另一种就是使用代码对按钮的外观进行设置。这一种方式适用于使用代码添加的按钮中。表2-2列出了常用的一些外观设置属性。
表2-2 常用属性
【示例2-6】下面将在主视图中添加一个按钮。此按钮的标题为I am button,标题的颜色为黑色。代码如下:
using System
using System.Drawing
using MonoTouch.Foundation
using MonoTouch.UIKit
namespace Application
{
public partial class __18ViewController : UIViewController
{
…… //这里省略了视图控制器的构造方法和析构方法
#region View lifecycle
public override void ViewDidLoad ()
{
base.ViewDidLoad ()
// Perform any additional setup after loading the view, typically from a nib.
UIButton button = new UIButton ()
button.Frame = new RectangleF (107, 269, 120, 30)
button.SetTitle ("I am button", UIControlState.Normal)//设置按钮的标题
button.SetTitleColor (UIColor.Black, UIControlState.Normal)//设置按钮的标题颜色
this.View.AddSubview (button)
}
…… //这里省略了视图加载和卸载前后的一些方法
#endregion
}
}
运行效果如图2.15所示。
图2.15 运行效果
2.设置按钮的状态
在示例2-6中,设置按钮的标题和颜色时,需要对按钮的状态进行设置,表示按钮在某一状态下的标题和标题颜色是什么样子。例如,UIControlState.Normal就表示按钮的一种状态。对于像按钮的这类视图,即可以接受用户输入的视图也被称为控件。这些控件都有自己的状态。表2-3就为开发者详细介绍了控件的状态。
表2-3 控件的状态
3.设置按钮的类型
按钮的形式是多种多样的。例如,在通讯录中,添加新联系人的按钮是一个加号;查看来电的详细信息时是一个感叹号等。这些按钮的实现,可以在实例化按钮对象时使用UIButtonType来实现。UIButtonType中的内容如表2-4所示。
表2-4 UIButtonType的内容
【示例2-7】以下代码将设置两个不同风格的按钮。代码如下:
using System
using System.Drawing
using MonoTouch.Foundation
using MonoTouch.UIKit
namespace Application
{
public partial class __19ViewController : UIViewController
{
…… //这里省略了视图控制器的构造方法和析构方法
#region View lifecycle
public override void ViewDidLoad ()
{
base.ViewDidLoad ()
// Perform any additional setup after loading the view, typically from a nib.
//实例化按钮对象并设置按钮的类型
UIButton button1 = new UIButton (UIButtonType.DetailDisclosure)
button1.Center = new PointF (160, 150)//设置按钮的中心位置
this.View.AddSubview (button1)
//实例化按钮对象并设置按钮的类型
UIButton button2 = new UIButton (UIButtonType.ContactAdd)
button2.Center = new PointF (160, 350)//设置按钮的中心位置
this.View.AddSubview (button2)
}
…… //这里省略了视图加载和卸载前后的一些方法
#endregion
}
}
剂要交替喷施~次。防治蚜虫可选用%吡
1 建立项目 “Windows窗体应用程序”2 在“工具箱”拖动button控件到“Form.cs”
3.1 可以双击按钮然后添加代码
using System
using System.Collections.Generic
using System.ComponentModel
using System.Data
using System.Drawing
using System.Text
using System.Windows.Forms
namespace WindowsFormsApplication1
{
public partial class Form1 : Form
{
public Form1()
{
InitializeComponent()
}
private void button1_Click(object sender, EventArgs e)
{
//TODO:这里写你需要执行的代码
}
}
}
3.2 手写代码
注意:有不同的事件,你可以在按钮“属性”选项框中找到闪电符号,点击进入事件。里面有不同的事件,选择你需要的双击即可进入代码编辑。
直接给CButton加图片的方法:1.在资源编辑器中添加一个按钮.把它的Bitmap属性设为true
2.在按钮上点右键,添加一个变量m_Btn(CButton类型的)
3.将图片导入到资源管理器中.ID为IDB_BITMAP1
4.然后在初始化中加入如下代码:
HBITMAP hBmp=::LoadBitmap(AfxGetInstanceHandle(), MAKEINTRESOURCE(IDB_BITMAP1))
m_Btn.SetBitmap(hBmp)
欢迎分享,转载请注明来源:内存溢出

 微信扫一扫
微信扫一扫
 支付宝扫一扫
支付宝扫一扫
评论列表(0条)