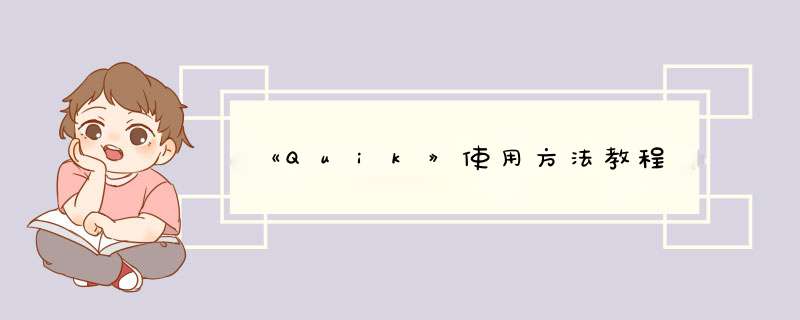
Quik是一个功能强大的视频编辑器,媲美与电脑上的视频编辑工具,即使是手机APP,但是功能也是丝毫不逊色。那么Quik是什么?具体怎么使用呢?感兴趣的小伙伴可以跟我一起来了解下。
只需几秒钟,Quik就会自动分析你的照片和 视频剪辑 来找到最精彩的瞬间,增添精美的过渡和效果,并按照音乐节拍同步所有内容。
Quik最新版本的For You Now会显示您在过去24小时内拍摄的内容,所以只需轻轻一点便能为您的一天创造一个精彩的故事。
这个有点像Google Photos里面的自动影集功能,目前对HERO6的支持已经相当不错。
Quik首页预览界面
你需要做的仅仅是选择照片,从图库或者GOOGLE PHOTO中来得到素材,然后命名并进入编辑界面选择你喜欢的片头,转场,甚至给素材填上滤镜,文字,然而和着音乐与QUIK片尾一起得到你的视频作品,一切就是如此简单。
Quik素材编辑
你可以从24种精美设计的视频编辑风格中自由选择。用文字、音乐、滤镜、图形等功能来讲述属于您自己的故事并将制作与所有人分享。
无疑QUIK是目前最为简洁,精美,便捷的电影级视频制作APP,在整体的视频风格中你可以非常简单的通过点击矩形图标来即时预览,计算渲染的过程相当之快,当然这也可能得益于我本身的设备性能,选定风格之后即可进入配乐的选择阶段,QUIK提供了多达70首音乐,分别按照最适合当前照片集和视频风格与最新来排列,新的音乐会需要从云端下载,所以如果在移动环境下预览还是要注意自己的流量,因为不仅如此,你选中它的时候它还会再次进行下载而不是使用预览的缓存。
Quik音乐素材
当然你还可以决定配乐的开始和结束时间,全凭自己的喜好,然后你可以针对选定的图片进行逐帧编辑,调整顺序,甚至包括片头的题目与片尾的移除。长按选中素材可以随意拖动顺序,点击素材会有添加文字,聚光,调焦,移除和复制按钮,并且这里也提供便捷的图片替换 *** 作,点击左侧的相机按钮即可。
Quik文字和视频滤镜
在最后一项中你可以调整整个视频的长度以此来控制视频的快慢节奏,同时QUIK提供两种不同比例的视频和720P与1080P尺寸的分辨率存储,针对整个视频你可以再次选择需要使用的滤镜,一共有13中,你可以选择老旧黑白也可以选择梦幻靓丽,非常丰富。
Quik 存储界面
当然还少不了其中的神器调色板,还有细节的字体间距,行高和粗细的设定(用于调整字幕和标题),保留了必要的P图功能但又将它们控制得很好,避免喧宾夺主,比较QUIK中视频制作才是最核心的功能。
总结: QUIK出自于GoPro但整体的交互和设计风格均来自于《LEGEND》,方便,简洁,速成,美观的设计语言让人赞叹,是难得的一款 短视频 制作APP,值得所有人去尝试。
1、打开手机中的inshot这个应用
2、在软件中单击“视频”选项
3、选择一个视频
4、选择导入视频的起点及终点,然后点按对号标志就可以将视频导入到应用中。
5、视频添加到应用界面后,单击“滤镜”选项
6、然后选择特效栏目下的“马赛克”选项
7、选择马赛克的大小后点按对号标志,完成马赛克效果设置。
8、单击页面右上方的“保存”按钮
9、此时视频正在转换
10、等会界面中出现提示文件已保存完成。
11、保存完成的文件存放在其他相册中的inshot文件夹中,进行查看就可以了
欢迎分享,转载请注明来源:内存溢出

 微信扫一扫
微信扫一扫
 支付宝扫一扫
支付宝扫一扫
评论列表(0条)