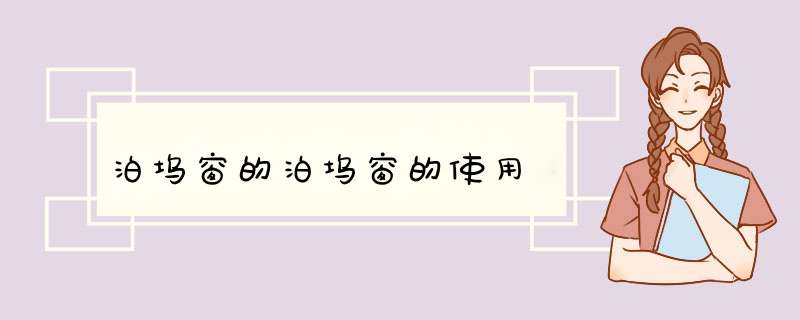
CorelDRAW中包含了多种泊坞窗,以下主要介绍对象管理器、对象数据管理器,图形与文字的泊坞窗功能和用法。
对象管理器
选择Tools(工具)| Object Manager(对象管理器)菜单,或选择Window(窗口)| Dockers(泊坞窗)| Object Manager(对象管理器)菜单,都可以打开Object Manager(对象管理器)泊坞窗,该泊坞窗将显示当前绘图区域中的对象图层和页面的组织结构。
使用Object Manager(对象管理器)泊坞窗,可以通过创建、复制、移动、删除图层以及隐藏、锁定和打印选定图层来控制绘图区域中的图形对象彼此之间的重叠方式;当图形对象多时,还可选取和编辑图层,总之,利用该泊坞窗可以方便地管理图形对象,方法如下:
(1)打开一幅包含多个对象的图形文档
(2)选择Tools(工具)| Object Manager(对象管理器)菜单,打开Object Manager(对象管理器)泊坞窗,查看文档中所有的图形图像的信息
(3)单击该泊坞窗右上角的 按钮,在d出的菜单中选择New Layer(新建图层)选项,即可创建一个新的图层,这时新增图层将显示在泊坞窗的列表中。此外,单击泊坞窗左下角的New Layer按钮 ,也可创建一个图层。
(4)如要在泊坞窗中删除一个图层,只需先选中将要删除的图层,然后在d出菜单中选择Delete Layer(删除图层)选项,或单击键盘上的Delete键即可。
(5)在泊坞窗列表中每个图层前都有几个功能图标,了解并掌握它们的功能将有助于图层的管理,它们的意义如下:
通过单击眼睛图标 ,可隐藏或显示图层,当该图标为灰色则表示此图层是不可见的。
打印机图标 表示在打印输出时是否可打印该图层。在默认情况下,Grid(网格)和Guideline(辅助线)为不可打印,因此其前面的打印机图标为灰色,当单击该图标使其打开时,就可以打印网格和辅助线了。
铅笔图标 表示是否可编辑该图层,当该图标显示为灰色则锁定了该图层,该图层中的任何对象均不可编辑,这样可防止意外修改或移动图层中的对象。
铅笔图标后面的色块为图层的颜色,双击该色块可在显示的颜色列表中设置图层的颜色。
此外,在Object Manager(对象管理器)泊坞窗中,当前正在使用的工作图层名称将呈现红色状态。
(6)如需要改变对象在图层内或图层间的层叠顺序,可使用鼠标拖动的方式来进行改变(使用鼠标拖动方式来改变对象的层叠顺序,仅限于同一页面)。如选择Layer 1中的文本,并按下鼠标将其拖动到Layer 2上,当松开鼠标后,所选的文本即被移动到Layer 2中。
(7)选中某个对象,并选择d出菜单中的Copy To Layer(复制到图层)选项,然后单击要复制到的图层,即可将所选对象复制一份到指定的图层。
(8)打开泊坞窗上的Show Object Properties(显示对象属性)按钮 ,或选择d出菜单中的Show Object Properties(显示对象属性)选项,此时在泊坞窗中将会显示出对象的相关属性。拉大Object Manager泊坞窗,或将鼠标放在任意对象上,都会看到它们的属性。
(9)打开泊坞窗上的Edit Across Layers(跨图层编辑)按钮 ,或选择d出菜单中的Edit Across Layers(跨图层编辑)选项(使选项前出现“√”),可以同时在多个图层上进行编辑,此时泊坞窗中所有图层上的对象都处于可选择状态。如果关闭该功能,则只能编辑当前被选中的图层上的对象。
(10)在d出菜单中选择Show Pages And Layers(显示页面和图层)选项,将显示文档中所包含的页面和所有图层;选择Show Pages(显示页面)选项,将显示文档中所包含的页面;选择Show Layers(显示图层)选项,则只显示所有的图层。
对象数据管理器
选择Tools(工具)| Object Data Manager(对象数据管理器)菜单,或选择Window(窗口)| Dockers(泊坞窗)| Object Data Manager(对象数据管理器)菜单,都将显示Object Data(对象数据)泊坞窗。利用该泊坞窗可以为选中的对象,或是群组对象附加一些信息,如文本、数字、数据及时间等,这样有利于图形对象的管理,其方法如下:
(1)选择Tools | Object Data Manager菜单,打开Object Data(对象数据)泊坞窗。
(2)单击该泊坞窗中的Spreadsheet(电子制表软件)按钮 ,将显示所示的Object Data Manager(对象数据管理器)窗口,使用它可以输入和编辑多个对象,创建对象信息。
窗口中各菜单的功能如下:
通过选择File(文件)菜单中的各选项,可以设置页面、打印文件和关闭对象数据管理器窗口。
Edit(编辑)菜单包含了可以撤消和重复数据表中的 *** 作选项,例如剪切、复制、粘贴和删除单元内容。
利用Filed Options(文件选项)菜单中的各选项,可以完成一些特殊的 *** 作。例如选择选择Show Hierarchy(显示分层结构)选项,可以缩进所选的同一列上所有的群组对象;选择Summarize Group(概括群组)选项,可以显示所选列的群组概括。
在Preferences(参数选择)菜单中包含了指定显示数据的方式选项,可以显示群组区域或是突出显示顶层对象和输入数据,
(3)关闭Object Data Manager窗口,返回到Data Manager泊坞窗中,单击泊坞窗右上角的 按钮,从d出的菜单中选择Filed Editor(栏位编辑器)选项,将打开的Object Data Filed Editor(对象数据栏位编辑器)对话框。
该对话框中各按钮的意义如下:
单击Create New Filed(建立新栏位)按钮,可增加新栏位;单击Add Selected Filed(s)(添加所选的栏位)按钮,可以添加选取的栏位;单击Delete Filed(s)(删除栏位)按钮,可以删除栏位。
在Add filed to(添加栏位至)选区中可以设定栏位的添加范围。
单击Format(格式)选区中的Change(更改)按钮,可打开Format Definition(格式定义)对话框,对所选择的栏位进行格式定义。
(4)当在Data Manager泊坞窗中增加了新的栏位后,可以从其d出菜单中选择Clear Filed(清除栏位)或Clear All Filed(清除所有栏位)菜单项,来清除新增的栏位。
(5)如在d出菜单中选择Copy Data From(复制数据自)菜单项,可以复制其他指定对象数据到所选对象中。
图形与文本
在CorelDRAW 10中,为了作图的需要,常会对图形与文本使用特殊的样式,或将系统中的一些符号应用的图形中。
图形与文本样式
使用Graphic and Text(图形与文本)泊坞窗,可以对图形或文本应用特殊的样式,产生特殊效果,方法如下:
(1)选择Tools(工具)| Graphic and Text Styles(图形与文本样式)菜单,打开Graphic and Text(图形与文本)泊坞窗。
(2)在页面中选择图形,并在泊坞窗中选择适当的样式,然后单击泊坞窗右上角的 按钮,从d出的菜单中选择Apply Style(应用样式)选项,即可将选定的样式应用到所选的图形上。
(3)选择d出菜单中的New(新建)选项,将d出一个菜单,通过选择适当选项,可将所选的图形或文本对象指定创建为Graphic Style(图形样式)、Artistic Text Style(美工文本样式)或Paragraph Text Style(段落文本样式)。
(4)选择d出菜单中的Template(模板)选项,此时将d出一个菜单。
Template(模板)子菜单中各选项的意义如下:
选择Load(装入)选项,可打开Load Styles From Template(从模板装入样式)对话框。在该对话框中选择一个模板后,单击“打开”按钮,即可将该样式模板装入系统中。
选择Save As(另存为)选项,在打开的Save Template(保存模板)对话框中输入文件的名称并单击“保存”按钮,即可将当前的样式保存到模板中。
选择Save As Default for New Document(保存为新文档的默认值)选项,可将当前的样式保存为新文档的默认模板。
(5)选择d出菜单中的View(查看)选项,在其d出的子菜单中可以选择泊坞窗中参数的显示方式。
(6)选择d出菜单中的Find(查找)选项,可以查找具有选定样式的对象。使用时,选中对象,并在泊坞窗中选中样式,然后选择Find(查找)选项即可。使用该选项后,该选项将变为Find Next(查找下一个),以提示是否需要继续查找。
(7)选择d出菜单中的Copy Properties From(复制属性自)选项,可将文档中对象的填充、轮廓、段落等属性复制到选定的样式中。只需在泊坞窗中选定样式,然后选择该命令,此时鼠标变为黑箭头形状,在页面中单击要复制属性的对象即可。
(8)在泊坞窗的d出菜单中选择Edit Hot Key(编辑热键)选项,将打开Options/Commands(选项/命令)对话框。单击该对话框中的Shortcut Keys(快捷键)选项卡,在显示的选区中可以编辑样式所使用的快捷键。
(9)选择d出菜单中的Show(显示)选项,将d出一个子菜单。通过选择该子菜单中的适当选项,将在泊坞窗中显示相应的样式;如选择Auto-View(自动显示)选项,则是根据文档中对象使用的样式自动显示在泊坞窗中。
(10)在d出菜单中选择Delete(删除)选项,可以将所选样式删除;选择Rename(重命名)选项,可以重新命名所选样式。
(11)选择Properties(属性)选项,将会打开Options/Styles(选项/样式)对话框。在该对话框中可以自定义所选样式的属性。
CDR调出辅助线设置泊坞窗的3种方法:1.点击视图--辅助线--前面打钩--即显示辅助线
2.视窗--泊坞窗--辅助线--开启辅助线功能
3.工具--选项--文档类别列表中的辅助线--选择“显示辅助线”复选标记表示显示辅助线
步骤一 执行“文件”→“发布为PDF”步骤二 单找到希望将文件保存到的文件夹并在在文件名框中输入文件名。
步骤三 在发布至PDF对话框中单击“设置”按钮,出现PDF设置对话框
步骤四 单击文档选项卡。
步骤五 在书签区域中,启用下列任意复选框:
包含超链接
生成书签
生成缩略图
如果要在启动时显示书签或缩略图,请启用启动时显示区域中的书签或缩略图按钮。
步骤六 单击确定,单击保存。
如果想要指定超链接信息可看下文:
指定PDF文档超链接信息方法:
指定书签
1. 单击“窗口”→“泊坞窗”→“链接和书签”。
2. 在工作区中,单击您想要添加书签的对象。
3. 单击新书签按钮。
4. 在名称框中输入书签名称。
为对象指定超链接
1. 单击“窗口”→“泊坞窗”→“链接和书签”。
2. 在工作区中,单击您想要应用超链接的对象。
3. 单击新书签按钮。
4. 在链接类型列表框中,选择以下其中一种链接类型。
http://——输入单击时会打开的网页的网址或URL
https://——输入单击时会打开的网页的网址或URL,在URL前加https://前缀表明是用SSL加密的
ftp://——输入单击时会打开的ftp服务器的网址或URL
mailto:——输入电子邮件地址
file://——单击浏览按钮,导航至单击链接时要打开的文件
书签:——从列表中选择之前创建的书签
将超链接指定到文本
1. 单击“窗口”→“泊坞窗”→“链接和书签”。
2. 使用文本工具,选择希望指定的超链接的文本字符。
3. 单击新链接按钮。
4. 在链接类型列表框中,选择其中一种链接类型。
验证链接
1. 单击“窗口”→“泊坞窗”→“链接和书签”。
2. 选择您想要打开的链接。
3. 单击打开链接按钮。
删除书签或链接
1. 单击“窗口”→“泊坞窗”→“链接和书签”。
2. 选择要删除的链接或书签。
3. 单击删除按钮。
欢迎分享,转载请注明来源:内存溢出

 微信扫一扫
微信扫一扫
 支付宝扫一扫
支付宝扫一扫
评论列表(0条)