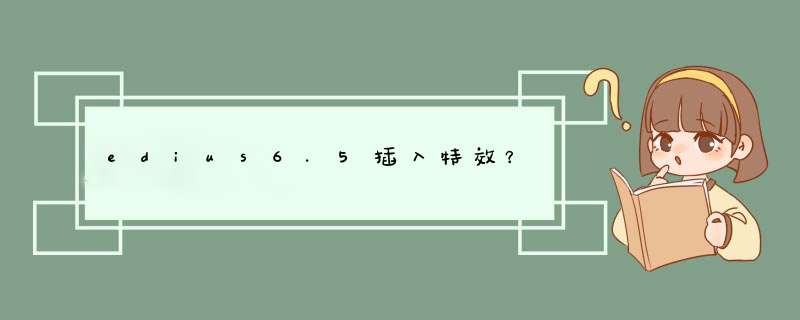
1. 打开Edius 6.5软件,导入需要编辑的视频素材。
2. 在时间轴上选中需要添加特效的视频素材,然后在“效果”面板中选择需要添加的特效类型。
3. 点击特效类型下面的“+”按钮,选择需要添加的具体特效,并将其拖动到时间轴上的视频素材上。
4. 调整特效的参数。在特效面板中,可以调整特效的各项参数,例如大小、位置、颜色等。
5. 预览特效效果。在Edius 6.5中,可以通过实时预览功能来查看特效的效果。在特效面板中,点击“实时预览”按钮,即可在预览窗口中查看特效效果。
6. 导出特效视频。完成特效添加后,可以将视频导出为各种格式,例如MP4、AVI等。
注意:在使用Edius 6.5插入特效时,需要根据自己的需求选择适合的特效类型,并根据实际情况调整特效参数。同时,为了获得更好的视觉效果,建议在添加特效前先对视频素材进行剪辑和调色处理。
1、在特效面板中,将“视频滤镜”下的“手绘遮罩”添加到相应的视频素材上。
2、在信息面板中双击“手绘遮罩”,打开手绘遮罩设置窗口。
3、绘制矩形/椭圆形或其他不规则形状动到运动的物体或人物上,并调整形状的大小等。
4、勾选内部滤镜,将其滤镜效果设置成为马赛克。
5、调整马赛克效果的参数,可以选择马赛克的形状以及马赛克的大小等等。
6、将时间线标尺拖到初始需要马赛克的位置,勾选手绘遮罩前面的选框,并点击添加关键帧。
7、移动标尺到下一个位置,调整对应选取框的位置、形状以及大小,使它能盖住运动物体/人物,EDIUS会自动添加关键帧。以此类推,设置好所有关键帧,我们就可以看到EDIUS跟踪马赛克效果了。
欢迎分享,转载请注明来源:内存溢出

 微信扫一扫
微信扫一扫
 支付宝扫一扫
支付宝扫一扫
评论列表(0条)