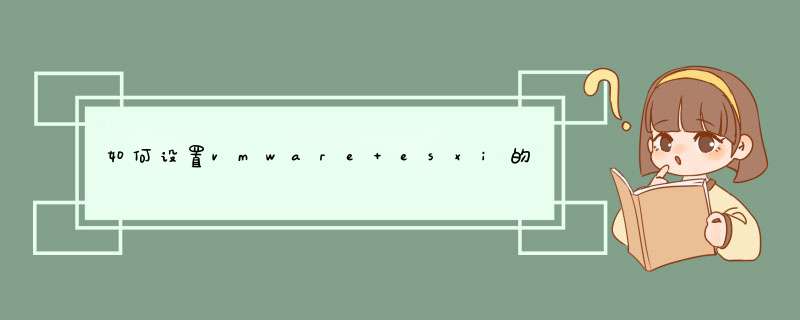
1、启动vmware esxi系统,PC安装vmware esxi的vmware vSphere这个管理工具,网卡1作为vmware esxi的管理端口,网卡2作为vmware esxi的网络数据传输接口,启动vmware vSphere管理工具,输入网卡1的管理IP地址192.168.31.31,用户名admin,密码admin!@#,然后点击登录
/
2、点击管理地址192.168.31.31,然后在右边点击配置选项卡,然后在这个页面下的硬件配置一列中找到网络,在这里是所有网卡配置控制中心
3、首先我们需要在网卡2上创建一个虚拟Trunk口,允许所有VLAN都通过,在网卡2设置页面下点击右面的"属性"选项
4、在网卡2属性页面下点击下面的添加按钮
5、在网卡2的属性中点击添加按钮后会显示网卡设置添加向导,这里我们选择"VMkernel",这里我们是要建立一个端口组,可以直接理解成网卡2的Trunk口,然后点击下一步
6、在端口组属性设置页面下输入网络标签"Trunk_10/100/200/300",这个标签是自定义的,VLAN ID我们要选择"全部(4095)",其他保持默认,然后点击下一步
7、在IP连接设置页面下选择自动获取IP地址选择,然后点击下一步,然后点击完成,在这里我们的虚拟Trunk口就创建完成了
8、再次在网卡2的属性页面下点击添加,在网络向导页面下选择"虚拟机",然后点击下一步
9、在虚拟机-连接设置页面下输入网络标签"VLAN100_UPLink",这个也是自定义的,方便区分,VLAN ID要输入"100",然后点击下一步,再点击完成,这一步是创建虚拟VLAN ID为100的过程
10、现在配置好交换机的Trunk接口并且UP起来就可以了,我们这里选择华为的一个交换来配置,登陆交换机找到跟服务器连接的接口,然后配置成Trunk模式,并且允许VLAN10,100,200,300都在Trunk接口上通过,至此我们的vmware esxi网络配置就全部完成了
摘要:VMware的默认配置提供了一个工作网络,但想抵御网络接口故障,需要创建冗余网络。 VMware的默认配置提供了一个工作网络,但想抵御网络接口故障,需要创建冗余网络。WMware网络配置
VMware网络由许多层构成,最底层是物理网卡。在vSphereClient的“网络适配器”选项卡下能够找到物理网卡。
图1:物理网卡被添加到“网络适配器”选项卡中
虚拟化交换机位于物理网卡层之上,默认情况下,发现一个被称为vSwitch0的虚拟交换机,查看虚拟交换机是否被连接到正确的网卡上:“网络适配器”选项卡下的每个物理网卡都列出了观测的IP地址范围,这些IP地址在连接的网段能够被检测到。利用这个信息,你就能够确保物理网卡以及相关的交换机连接到了正确的网络。
虚拟机主机之上的虚拟交换机的用法与物理网络中的物理交换机类似。这意味着几个虚拟机能够连接到一个交换机上。“网络”选项卡提供了当前配置的概况。
图2:网络选项卡显示现有虚拟网络的概况
创建冗余网络
默认安装时,只有一块物理网卡连接到虚拟交换机。为确保网络冗余,你应该添加另一块物理网卡组成网卡组。
单击“配置”选项卡,再选择“网络”,单击虚拟交换机配置左侧的“属性”链接。打开vSwitch0属性窗口。选择正确的“属性”链接,因为网络选项卡有两个属性链接。(不要选择右上角的链接)
图3:配置虚拟交换机属性
点击vSwitch0属性窗口中的“网络适配器”选项卡,显示当前连接到虚拟交换机的网卡。(默认情况下只有一块网卡连接到虚拟交换机)。选择“添加”按钮,打开增加适配器向导。
图4:通过增加适配器向导,你可以选择额外的网卡,连接到当前的虚拟交换机。 在增加适配器向导中,列出了几块网络网卡。如果物理网络已经正确设置,所需的网卡将和连接到虚拟交换机的网卡一样在相同的IP子网中。
很容易识别出一块网卡是否具有相同的IP子网配置。选择一块网卡,然后选择“下一步”,如果你没有看到具有正确地址分配的网卡,这块网卡可能没有连接到合适的物理网络。在这种情况下,进行下一步 *** 作前需要调整网络中的物理连接。
现在你将看到故障切换顺序策略窗口,你可以指定哪块配置为主网卡或者是备用网卡。为了达到最优性能,VMware默认提供了两个主网卡,这将网络带宽提高了一倍,同时实现了容错。
如果你想将网卡配置为备用网卡,选择它然后向下拖动,把它放到备用网卡之下,做出选择后,单击“下一步”,在最后的窗口中,单击“完成”按钮完成配置。
图5:当多块物理网卡连接到虚拟交换机时,将它们都设置为主网卡以达到最佳的性能。
你将返回到主界面,将有两块网卡连接到虚拟交换机上。在网络接口上创建了一个网络冗余级别。
图6:两块网卡连接到了虚拟交换机,提供了网络冗余
现在到了测试网络冗余的时候:在管理工作站上,持续的pingVMware主机的管理接口,物理拔掉一块网卡的网线,你应该看到ping包一直在发送,并没有任何问题。同时,中断的物理网卡在vSphereClient网络接口中被标注为故障。恭喜,你的网络冗余测试已经成功了。
图7:如果网卡故障,流量将在冗余网络中继续传输。
vcenter中,选择主机,管理,网络,虚拟交换机,添加主机网络,选标准交换机的虚拟机端口组,选新建标准交换机,添加适配器,选中第二块网卡,网络标签VMNetwork
2,完成。
编辑虚拟机设置,添加网络,选择VM
Network
2,再在虚拟机里设置第二块网卡。
欢迎分享,转载请注明来源:内存溢出

 微信扫一扫
微信扫一扫
 支付宝扫一扫
支付宝扫一扫
评论列表(0条)