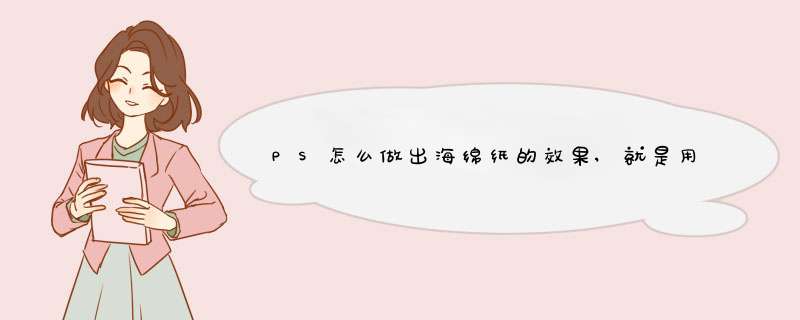
第一:用滤镜渲染,渲染的里面进行风格选择,里面有这种纸张的效果
第二:用填充,填充的里面有各种纹理,可以选择相近的纹理
第三:最后光线亮度的细调。
对于很多人来说,学好photoshop是非常难的一件事情。但是只要掌握好的 方法 ,你一样能用photoshop来做出一份精美的海报。下面就让我来告诉你怎么用photoshop做海报吧!
Photoshop制作三色的橙子海报步骤第一步:
先来创造基本形状,以黑色为背景,创建一个新层,取名“橙子”。在上面画出一个不规则边缘、粗糙的圆来,填为白色,您可以用椭圆选框工具,或是套索工具来完成它。这里不规则的外形让它显得更自然些。
第二步:
从天然橙子里取2个色,一个暗色和一个亮色,我们将用它们来着色(可以从橙子照片里得到)。这里应避免使用人造色彩或是过于鲜亮的色彩。我选择了 #fa9c28 和 #ca5812,把它们设为前景和背景色。接着在“橙子”层上锁定透明度,然后使用滤镜 >渲染 >云彩
第三步:
现在创建一个新层,取名“果核”,正如它的名字,我们来一步一步创造果实的内部机理。
把前景色和背景色设为黑色和白色,再次使用云彩滤镜。
第四步:
接着使用滤镜 >艺术效果 >海绵,具体设置如下图:
第五步:
最后,使用滤镜 >艺术效果 >塑料包装,设置如下图: 看看像什么了
第六步:
现在把“橙子”的外形弄到“果核”上。这里给“果核”添加一个“橙子”外形的蒙版
第七步:
把“果核”层的图层模式设为“柔光模式”,看看,是不是融合一些了。
第八步:
现在让我们来创造橙子的外皮和内膜,新建一层,取名“果皮”,也给它一个“橙子”外形的蒙版,色彩为浅黄色,就像图中那样即可。然后在内部画出一个接近边缘的内圆,并去除掉。
第九步:
现在使用模糊工具和涂抹工具来使内圆边缘变的柔软,使它过渡更自然。在这不要使用统一的模糊效果,如高斯模糊等,我们只需要部分的模糊而不是全部模糊。
第十步:
新建一层,取名“扇形区”,我们将画出内膜的扇形区。线条粗细不规则,区域也不要等分,这样更自然些。
第十一步:
再次使用模糊工具和涂抹工具。这里将一侧模糊处理,会显得更象那么回事。请注意,这这里我并没有全部都做上模糊效果。
第十二步:
现在把外皮变的有些过渡。我新建了一层,让它在“果皮”层上面,当然你也可以在“果皮”层上直接做。我选用了2个较深的颜色,然后用橡皮檫把边缘变的粗糙一些,有一些小点等等,从图中可以看到。
第十三步:
用模糊和涂抹工具来完善它,这里并不需要把全部区域都做处理,有些地方还是要显示细节,尽量表现的更有质感。
↓↓↓↓↓下页更多用photoshop做海报的方法↓↓↓↓↓
作用:PS中,海绵工具主要是用来改变(提高和降低)图片图像局部的色彩饱和度的。
举个例子吧,比如你拍了一张玫瑰的照片,但是感觉颜色不够鲜艳,就可以用海绵工具—饱和,处理一下,处理过后颜色会比原来鲜艳很多。但是如果你觉得拍的照片颜色太亮了,也可以用海绵工具处理一下,降低饱和度。
用法:
1、首先在工具箱中找到PS海绵工具。PS海绵工具快捷键是O键。通过鼠标在工具箱中选择或者按下快捷键O键,都可以激活PS海绵工具。
2、PS海绵工具也属于涂抹工具,因此画笔大小、硬度和以前介绍的画笔的使用方法一样,主要看两个选项:降低饱和度和饱和(即增加饱和度)。流量越大效果越明显。开启喷q方式可在一处持续产生效果。
3、PS海绵工具不会造成像素的重新分布,因此其降低饱和度和饱和方式可以作为互补来使用,比如过度降低饱和度后,可以切换到饱和方式增加色彩饱和度。(提示:无法为已经完全为灰度的像素增加上色彩。)
欢迎分享,转载请注明来源:内存溢出

 微信扫一扫
微信扫一扫
 支付宝扫一扫
支付宝扫一扫
评论列表(0条)