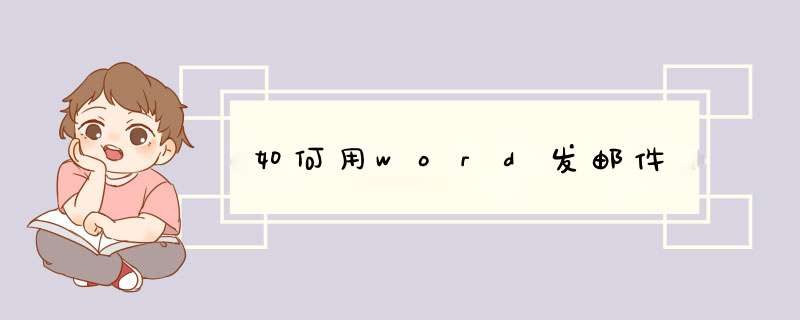
如何用word发邮件
Microsoft Office Word是微软公司的一个文字处理器应用程序。一直以来,Microsoft Office Word 都是最流行的文字处理程序。那你知道word怎么发邮件。以下是我整理的用word发邮件的 *** 作方法,希望大家认真阅读!
如何用word发邮件
1.打开word。
2.点击【文件】菜单。
3.点击下拉菜单中的【新建】。
4.在任务窗口中点击【本机模板】。
5.选择【电子邮件】。
6.点击【确定】。
7.看到工具栏下方出现了电子邮件的各种窗口。
8.输入收件人地址、主题、内容。
9.点击【发送】,按照提示 *** 作就可以发送邮件了。
拓展资料:
格式
Microsoft Word X (Mac OS X)
Microsoft Word在当前使用中是占有巨大优势的文字处理器,这使得Word专用的档案格式Word 文件(.doc)成为事实上最通用的标准。Word文件格式的详细资料并不对外公开。Word文件格式不只一种,因为随Word软件本身的更新,文件格式也会或多或少的改版,新版的格式不一定能被旧版的程序读取(大致上是因为旧版并未内建支援新版格式的能力)。微软已经详细公布Word 97的DOC格式,但是较新的版本资料仍未公开,只有公司内部、政府与研究机构能够获知。业界传闻说某些Word文件格式的特性甚至连微软自己都不清楚。
其他与Word竞争的办公室作业软件,都必须支援事实上最通用的Word专用的档案格式。因为Word文件格式的详细资料并不对外公开,通常这种兼容性是藉由逆向工程来达成。许多文字处理器都有汇出、汇入Word档案专用的转换工具,譬如AbiWord或OpenOffice。(参照文本编辑器当中关于其他竞争软件的说明。)Apache Jakarta POI是一个开放原始码的Java数据库,其主要目标是存取Word的二进制文件格式。不久前,微软自己也提供了检视器,能够不用Word程序就检视Word文件。例:Word Viewer 2003。
Microsoft office Word 97到Microsoft office Word 2003之前的Word文件格式都是二进制文件格式。不久以前,微软声明他们接下来将以XML为基础的档案格式作为他们办公室套装软件的格式。Word 2003提供WordprocessingML的选项。这是一种公开的XML档案格式,由丹麦政府等机构背书支持。Word 2003的专业版能够直接处理非微软的档案规格。
跟其它Microsoft Office程序一样,Word可使用固定宏语言(宏语言)来高度定制。(最初是WordBasic,但自从Microsoft office Word 97以来就变成Visual Basic)然而,这种性能也可以在文档中嵌入就像梅利莎蠕虫的电脑病毒。这就是电脑用户需要安装防火墙和反病毒软件的另一个原因。
人们所知道的.第一个感染Microsoft Word文档的病毒叫做概念病毒,一个相对危害很小的病毒,它的出现是为了证明宏病毒出现的可能性。
优势
Microsoft Office Word通过将一组功能完备的撰写工具与易于使用的 Microsoft Office Fluent 用户界面相结合,来帮助用户创建和共享具有专业外观的内容。下面是 Office Word可以帮助您更快地创建具有专业外观的内容的 10 大理由。
⒈ 减少设置格式的时间,将主要精力集中于撰写文档。
Microsoft Office Fluent 用户界面可在需要时提供相应的工具,使您可轻松快速地设置文档的格式。您可以在 Microsoft Office Word 中找到适当的功能来更有效地传达文档中的信息。使用“快速样式”和“文档主题”,您可以快速更改整个文档中文本、表格和图形的外观,使之符合您喜欢的样式或配色方案。
⒉ 借助 SmartArt 图示和新的制图工具更有效地传达信息。
新的 SmartArt 图示和新的制图引擎可以帮助您使用三维形状、透明度、投影以及其他效果创建外观精美的内容
⒊ 使用构建基块快速构建文档。
Microsoft Office Word 中的构建基块可用于通过常用的或预定义的内容(如免责声明文本、重要引述、提要栏、封面以及其他类型的内容)构建文档。这样就可以避免花费不必要的时间在各文档间重新创建或复制粘贴这些内容;还有助于确保在组织内创建的所有文档的一致性。
⒋ 直接从 Microsoft Office Word另存为 PDF 或 XPS。
Microsoft Office Word 2007 提供了与他人共享文档的功能。您无需增加第三方工具,就可以将 Word 文档转换为可移植文档格式 (PDF) 或 XML 文件规范 (XPS) 格式,从而有助于确保与使用任何平台的用户进行广泛交流。
⒌ 直接从 Microsoft Office Word 中发布和维护博客。
您可以直接从 Microsoft Office Word发布博客。您可以将 Microsoft Office Word配置为直接链接到您的博客网站,使用丰富的 Word 体验来创建包含图像、表格和高级文本格式设置功能的博客。
⒍ 使用 Microsoft Office Word 和 Microsoft Office SharePoint Server控制文档审阅过程。
通过 Microsoft Office SharePoint Server 中内置的工作流服务,您可以在 Microsoft Office Word 中启动和跟踪文档的审阅和批准过程,帮助加速整个组织的审阅周期,而无需强制用户学习新工具。
⒎ 将文档与业务信息连接。
使用新的文档控件和数据绑定创建动态智能文档,这种文档可以通过连接到后端系统进行自我更新。组织可以利用新的 XML 集成功能来部署智能模板,以协助用户创建高度结构化的文档。
⒏ 删除文档中的修订、批注和隐藏文本。
使用文档检查器检测并删除不需要的批注、隐藏文本或个人身份信息,以帮助确保在发布文档时不会泄露敏感信息。
⒐ 使用三窗格审阅面板比较和合并文档。
使用 Microsoft Office Word 可以轻松地找出对文档所做的更改。它通过一个新的三窗格审阅面板来帮助您查看文档的两个版本,并清楚地标出删除、插入和移动的文本。
⒑ 减小文件大小并提高恢复受损文件的能力。
新的 Ecma Office Open XML 格式可使文件大小显著减小,同时可提高恢复受损文件的能力。这些新格式可大大节省存储和带宽需求,并可减轻 IT 人员的负担。
一、首先,我们需要确认我们的电脑是否自带Office,大部分品牌电脑自带Office(家庭和学生版),具体是否自带,我们可以从外包装和机器上的贴纸看的出来。在电脑包装的背部左上角和电脑键盘面的左下角都有Office的标识贴纸,只要有这个贴纸,就说明我们的电脑是自带Office家庭和学生版的。Office2016包含四个软件,Word、Excel、PPT、OneNote。在Office2019以后,OneNote变为微软系统组件,只剩余其他三款软件。
二、激活自带的Office(家庭和学生版的步骤)
1、首先我们需要随便打开一个Office软件,本文以Excel为例。我们在开始菜单里打开Excel。
2、打开Excel后,会自动d出如下图所示页面。鉴于我们大多数人都是第一次购买电脑,我们以创建账号为例。(如果您自己有微软账号,想必一定会直接登录激活的 *** 作。)我们选择Create Account(译文:创建账号)。
3、点击注册账号以后,会切换到注册账号的页面。为了方便注册,我用手机号进行注册。
4、在点选改为使用手机号码以后,会出现下图所示页面,我们首先选择中国(+86),由于微软是一家国际公司,所以对很多国家都有支持,中国(+86)在下拉列表的最后一项,可以直接拖到最后一项,点击选择。然后输入我们的手机号码,点击下一步。
5、这个时候,会让我们创建一个用于登录微软账号的密码。根据创建密码的要求,输入我们要设置的登录密码即可,输入完成后点击下一步。
6、在输入完密码以后,需要我们创建账户的昵称。一般要求我们用自己的姓名,在“姓”一栏输入我们的姓氏,“名”一栏输入我们的名字就好,点击下一步。
7、这里需要我们选择国家/地区以及我们出生日期。设置好以后点击下一步。
8、现在开始是验证环节了,我们注册的手机会受到一个验证码,将手机收到的验证码输入进去,然后选择下一步。
9、微软需要我们绑定一个常用邮箱,一是为了安全,二是方便登录。我们输入自己的常用邮箱账号即可。
10、在我们输入邮箱账号,点击下一步的时候,我们的邮箱会收到一个验证码,在浏览器或者其他地方登录我们输入的邮箱账号,找到微软发送的验证码,输入到创建账号这里。选择下一步。
11、到这里,我们的注册账号环节就完成啦。注册完成以后,Office会自动为我们登录。到下边就是激活环节了。选择Activate Office(译文:激活Office)。
12、按照图示,这里特别提醒,一定要语言版本选择中文哦。选择完成后,点击Next(译文:下一步)。
13、到这里,我们的激活也就完成啦,点击Accept and start Excel(确认并开始Excel)。到这里以后,我们的Office依然是英文版的,那应该怎么办呢?这个时候,我们只要重启一下电脑,下次开机打开Office的时候,就会变成中文版啦。
好啦,我们激活Office的教程到这里就结束啦。希望我们的每一个可以快速地学会更好的使用电脑哦。
1要在 Office 365 中开始对电子邮件地址使用您的域,您可以在 Office 365 中添加并验证您的域。在这里,我们将指导您将域添加到 Office 365 订阅、切换用户 ID(也是您的电子邮件地址)来使用您的域名,并使用您的域设置用户的电子邮件地址。\x0d\x0a2为什么使用自己的自定义域? 它可能更适合您的企业名称。您和您的客户将更容易记住它。但是,如果您仍在试用 Office 365 或不需要自定义域,请继续使用 .onmicrosoft.com 域即可。\x0d\x0a3如果您已拥有域,即可准备开始!\x0d\x0a4如果您需要域,则可以了解如何购买。\x0d\x0a5使用您的 工作或学校帐户 登录到 Office 365。\x0d\x0a6转到“管理域”页面。\x0d\x0a7在“管理域”页面上,选择“添加域”以开始。\x0d\x0a8在您添加域且我们已确认您拥有该域后,您可以更新自己的 Office 365 电子邮件地址以使用自定义域来替代 .onmicrosoft.com 电子邮件地址。例如,如果当前 Office 365 电子邮件地址是 thomas@contoso.onmicrosoft.com 且自定义域为fourthcoffee.com,则新的电子邮件地址为thomas@fourthcoffee.com。\x0d\x0a9提示 您以后可以随时更改电子邮件地址的第一部分。例如,如果需要,您可以将 thomas@fourthcoffee.com 更改为tom@fourthcoffee.com。您可以在 Office 365 门户中更新您的电子邮件地址。10\x0d\x0a更改电子邮件地址以使用您刚添加到 Office 365 的域后,需要注销并再次登录,之后才能使用您的电子邮件地址发送邮件。\x0d\x0a11最后,将电子邮件切换到 Office365:\x0d\x0a12如果选择使用 Office 365 管理 DNS 记录,只要将名称服务器(NS) 记录更改为指向 Office 365,您就会开始在 Office 365 中接收邮件。\x0d\x0a13如果选择在 DNS 托管提供商处管理 DNS 记录,只要将 MX 记录更改为指向Office 365,您就会开始在 Office 365 中接收邮件。\x0d\x0a注意 不要担心。完成步骤后,发送到包含您的自定义域名的电子邮件地址的电子邮件不会丢失。电子邮件将继续递送到当前电子邮件系统,直到您通过更改 NS 或 MX 记录完成切换。欢迎分享,转载请注明来源:内存溢出

 微信扫一扫
微信扫一扫
 支付宝扫一扫
支付宝扫一扫
评论列表(0条)