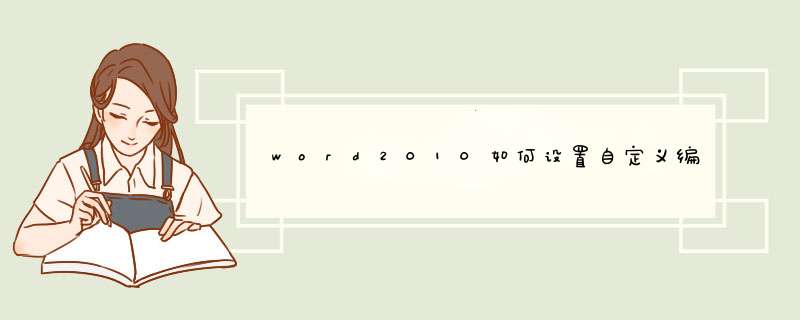
我们在使用Word2010编辑文档的过程中,除了可以使用Word2010本身包含的编号以外,我们还可以自己设置一些自定义的编号格式,这样就能更加符合我们的要求了。我就来介绍一下设置自定义编号的 方法 ,希望能对大家有帮助。
word2010设置自定义编号步骤1: 我们首先打开Word2010文档页面,在“段落”中单击“编号”下三角按钮。
word2010设置自定义编号步骤2: 接着在列表中选择“定义新编号格式”选项。
word2010设置自定义编号步骤3: 在“定义新编号格式”对话框中我们需要单击“编号样式”下三角按钮。
word2010设置自定义编号步骤4: 在列表中选择我们需要的编号样式,单击“字体”按钮。
word2010设置自定义编号步骤5: 接下来,在“字体”对话框中可以设置字体、大小、颜色编号格式,完成后单击“确定”按钮。
word2010设置自定义编号步骤6: 回到“定义新编号格式”对话框后,我们需要注意,“编号格式”中的编号代码不能改变。我们能做的仅仅是在这个代码前后输入自己的内容。
word2010设置自定义编号步骤7: 在“对齐方式”列表中,我们可以选择符合我们要求的对齐方式,单击“确定”按钮。
1、如果要添加编号,只需选择要添加编号的文本内容,单击【段落】组中的【编号】下拉按钮,在其下拉列表中选择要应用的编号样式,如图所示。
2、效果如图所示。
3、自定义编号,只需单击【编号】下拉按钮,执行【定义新编号格式】命令,如图所示。
4、在d出的【定义新编号格式】对话框中,设置新编号的样式,如图所示。
5、效果如图所示.
谢谢采纳
word2010设置自动标题和自动编号的步骤如下:
系统管理、用户管理、角色管理、组织架构分别是标题1、标题2、标题3、标题4,现在需要给“系统管理、用户管理、角色管理、组织架构”分别加上编号。预期结果是:1.系统管理1.1.用户管理1.1.1.角色管理1.1.1.1.组织架构
设置“1、系统管理”效果
1、首先光标定位在需要设置自动编号的标题前
2、点击WORD上方的“多级列表”-选择“定义新的多级列表
3、d出定义多级列表框
4、设置列表信息,将级别链接到样式选择“标题1”,要在库中显示级别选择“级别1”,起始编号选择“1”,此级别的样式编号选择“1.2.3....”(这个可根据需要选择,也可以选择其他选项,最终编号呈现结果不同)
5、点击确定按钮,设置成功
设置“1.1用户管理”效果
1、前三步同上,第四步步骤将级别链接到样式选择“标题2”,要在库中显示级别选择“级别2”
2、点击确认按钮,设置成功
设置“1.1.1.角色管理”效果
1、前三步同上,第四步步骤将级别链接到样式选择“标题3”,要在库中显示级别选择“级别3”。
2、点击确认按钮,设置成功
设置“1.1.1.1.组织架构”效果
1、前三步同上,第四步步骤将级别链接到样式选择“标题4”,要在库中显示级别选择“级别4”
2、点击确认按钮,设置成功
最后,word2010自动标题和自动编号设置完成。
欢迎分享,转载请注明来源:内存溢出

 微信扫一扫
微信扫一扫
 支付宝扫一扫
支付宝扫一扫
评论列表(0条)