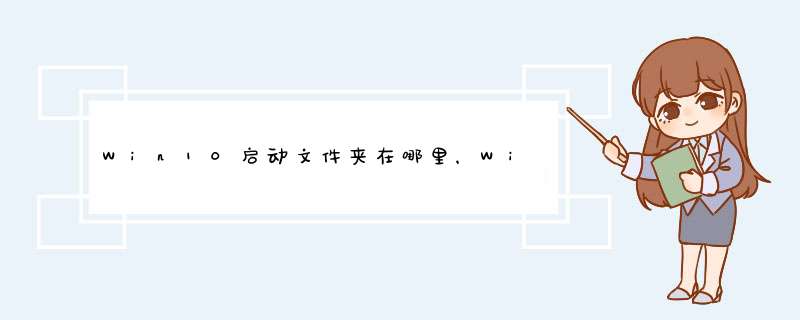
添加开机启动项有两种方法:在“用户启动文件夹”中添加;在“系统启动文件夹”中添加,具体 *** 作步骤如下:
一、用户启动文件夹
1、使用键盘快捷键“Win+R”(win位于键盘alt键左边,windows徽标的键)。如下图:
2、在d出的“运行”窗口中输入“shell:startup”(复制,不带引号),点击“确定”。
3、这样就直接打开了开始菜单中的“启动”文件夹,将你要开机启动的程序或快捷方式复制进来即可。
二、系统启动文件夹
1、同样使用“win+r”快捷键打开“运行”窗口。
2、在“运行”窗口中输入:“%programdata%\Microsoft\Windows\Start Menu\Programs\Startup”(复制,不带引号),点击“确定”。
3、打开“系统启动文件夹”,将你想要开机启动的程序或快捷方式复制进来即可。
备注:
“用户启动文件夹”和“系统启动文件夹”的区别:
1、两者启动文件夹的路径不一样。用户开机启动文件夹,对应“开始菜单”-“程序”-“启动”功能,路径是:“C:\Users\Administrator\AppData\Roaming\Microsoft\Windows\Start Menu\Programs\Startup”;系统启动文件夹对应的路径是:“C:\ProgramData\Microsoft\Windows\Start Menu\Programs\Startup”。
2、两者起到的功能不一样。举例说明:如果系统有admin和guest两个系统用户,admin使用方法一(用户启动文件夹)添加开机启动项,那么只有使用admin登录系统时,开机启动项才会起作用,guest用户登录系统不会自动启动;而使用方法二(系统启动文件夹)设置的开机启动项,在admin和guest登录系统时都会启动。
在WIn7、xp *** 作系统中,我们可以通过【开始菜单-程序-启动】来打开启动文件夹,自行设置开机启动程序和文件,但在win10系统中的开始菜单却隐藏了“启动”文件夹。
win10添加开机启动的方法如下:
1、鼠标右击Windows键,在其中选择“运行”小程序。
2、在“运行”程序中输入“shell:startup”即可进入开机启动文件夹。
3、开机启动文件夹如图所示,此时文件夹中内容为空。
4、如果想要添加启动项,可以将软件快捷方式移入开机启动文件夹中,比如移入“福昕阅读器”。
5、可以在任务管理器中查看是否成功添加开机启动项。
6、如果想要删除开机启动项,可以选中该程序,然后设置“禁用”即可。
一、首先,为要添加为开机启动项的程序在桌面上创建一个“快捷方式”。
二、然后,打开电脑“C”盘。
三、然后,在“查看”菜单中勾选"隐藏的项目",就可以查看系统隐藏的文件夹。
四、然后,根据路径进入“C:ProgramDataMicrosoftWindowsStart MenuProgramsStartUp”。
五、然后,回到桌面上将刚刚的软件快捷方式剪切下来。
六、然后,回到“C:ProgramDataMicrosoftWindowsStart MenuProgramsStartUp”文件夹中,点击空白处粘贴。
七、然后,在d出对话框中点击“继续”。
八、最后,程序添加到文件夹中,表示程序已经加入到了启动项,下次开机时程序就会运行,问题解决。
欢迎分享,转载请注明来源:内存溢出

 微信扫一扫
微信扫一扫
 支付宝扫一扫
支付宝扫一扫
评论列表(0条)