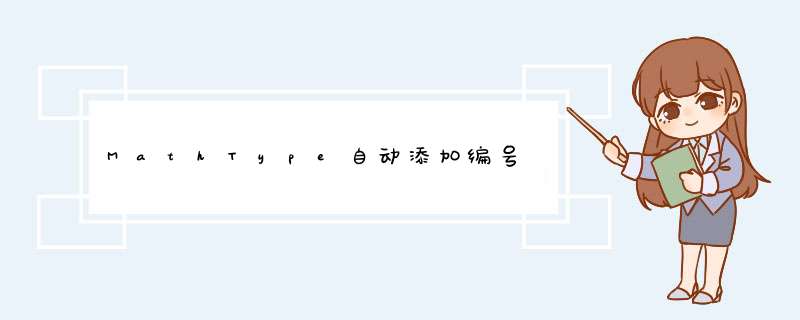
1、先设置章节号。这里要告诉MathType当前是在第几章第几节,这样MathType才能自动根据所处章节设置公式编号
将光标放置在章标题上然后点击“章&节”,然后“插入分隔符”
由于我们的公式编号中一般不出现节号,所以我这里只设置了章号,完了之后点“确定”。
确定之后会有一行红字一闪而过,不要管他,重复此步骤给每个章标题设置章号。
2、使用MathType功能栏中的“右编号”插入公式。在d出的对话框输入你的公式,然后点叉关闭对话框,公式就贴在你的文档里面了。
但是这里有两个问题,公式序号不对,没有随章节变化;公式编号没有右对齐,超出去了一点。
1)格式化编号
然后按照我这样改就行了,重点是勾选"章编号“。最后点确定。
可以看到,公式编号已经正确了。
2)修改制表位
在样式中找到”MTDisplayEquation“,将它加入快速样式库,这个样式是由MathType自动为右编号的公式创建的。
修改该样式
找到”制表位“
按照顺序将”右对齐“的数值修改为合适的数值,根据你自己的页面设置制表位宽度。
在每一章节的正文最前面插入MathType分节符:在Word菜单中选择MathType菜单——插入段/分节符(Insert Chapter/Section Break)。
在d出的对话框中选择新段“New Chapter”,输入章号,比如1,在“Section Number”中输入节号,比1。意思为第1章第1节。
在Word中选择MathType菜单,设置公式编号的格式。MathType菜单——公式编号格式(Format Equation Number)——简单格式(Simple Format),选择相应的格式就可以了
在Word的公式后面插入公式编号:选择MathType菜单——插入公式编号(Insert Equation Number),就会在公式的后面出现该公式的编号。
提示:如果是第一次插入公式编号,会d出一个对话,询问是否从以下的序号开始,默认序号是均从1开始,此时你就可以修改你想要开始的序号了。但是这个对话框只会在第一次插入公式编号时出现,此后再插入公式编号就不会再出现此提示了。
1.打开Word文档,点击在工具栏中的MathType选项卡。记住,此 *** 作要在Word中进行,不是在MathType公式编辑器进行。
2.在MathType选项卡中,找到插入公式编号(Insert Equation Number)命令。同时与之对应的还有插入公式左编号(Insert Left-Numbered Display Equation)和插入公式右编号(Insert Right-Numbered Display Equation)。顾名思义,这两项是编号在左和在右的命令,如果直接使用插入公式编号命令,则编号是在光标所在的位置插入。
3.左编号、右编号和插入编号三个命令结果的区别如下图所示。大家可以根据自己的需要选择使用不同的命令。
以上就是如何用MathType插入公式编号的方法,如果想要查看图文教程可下载MathType资料里的教程地址,搜索“如何用MathType插入公式编号”点击查看即可。
欢迎分享,转载请注明来源:内存溢出

 微信扫一扫
微信扫一扫
 支付宝扫一扫
支付宝扫一扫
评论列表(0条)