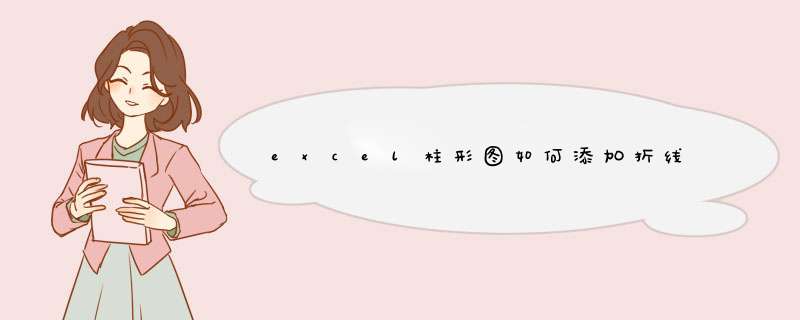
2、然后,选择一个柱状图,点击确定插入。
3、然后选择一个系列,把它变成折线图,点击选择系列2。
4、选中之后,点击右键,下来菜单,选择更改系列图表类型。
5、进入更改图表类型界面,选择一个需要的折线图,点击确定。
6、确定之后,刚刚选中的那个系列2,就变成了折线图,是不是非常简单。
7、同理,我们还可以把其他需要变成折线图的系列变成折线图。这样,我们就有两个折线图和一个柱状图一起的图表了。
8、知道了制作原理之后,接下来就根据首裂实际的数据来填充,点击图表,右键下拉菜单,选择滚此编辑数据。
9、在编辑数据的excel里,把我们需要的数据填充上去大芹迅,如果需要更多的系列,就拉动右下角的边框,拉动区域大小,可以拖大或者缩小,添加更多的系列。
注意事项:我们这里,只能平面图里制作折线图和柱状图一起,不能更立体图来制作。
1、将数据复制为两份,一并做堆积柱形图。如下图所示,系列12和系列34一样。2、在堆积图上点系列4,右键,设置数据系隐此此列格式
3、系列选项中,将系列4绘制在次要坐标轴上。
4、系列4至次要坐标轴后,显示为下图,因为坐标轴单位不同,系扒拿列4遮蔽了其他系列灶迅,但不影响后续 *** 作。选择系列4,右键,更改系列图标类型,选择折线图。
5、完成后形如下图。同理修改系列3。即可完成堆积图上再加折线图。
用excel作图时候经常会碰到做柱状图和折线图组合,这样的图一般难在折线图的数据很小,是百分比趋势图,所以经常相对前面主数据太小了,在图里看不到,所以需要用次坐标轴来将其显示出斗贺团来,今天,我就向大家介绍这种柱状图添加折线图(百分比趋势图)组合的做法。
Excel中柱状图添加折线图(百分比趋势图)组合的步骤如下:
1、我们就用这个年份、销售量和增长率表格为例作图。
2、首先选中销售量和增长率两列数据。
3、接着如图所示插入柱状图。
4、在出现的图上点击鼠标右键,再点击菜单中的选择数据。
5、此时会跳出来选择数据源的界面。点击界面右侧的编辑,这里是编辑横坐标轴的数据。
6、跳出轴标签以后,选择年份列的2005到2013,点击确定。
7、回到选择数据源界面,再点击左侧的编辑,这里是编辑图标签。
8、跳出编辑数据系列界面后,选择销售量单元格,确定
9、同样的方式,编辑好增长率。
10、接着,点击图中所示位置,右键单击。
11、在菜单中点击设置数据系列格式。
12、勾选次坐标轴,关闭。
13、再在红色图(增长率图)上右键单击,拍老出现菜单以空橘后点击更改系列图标类型。
14、在跳出的页面选择下图所示的折线图。点击确定。
欢迎分享,转载请注明来源:内存溢出

 微信扫一扫
微信扫一扫
 支付宝扫一扫
支付宝扫一扫
评论列表(0条)