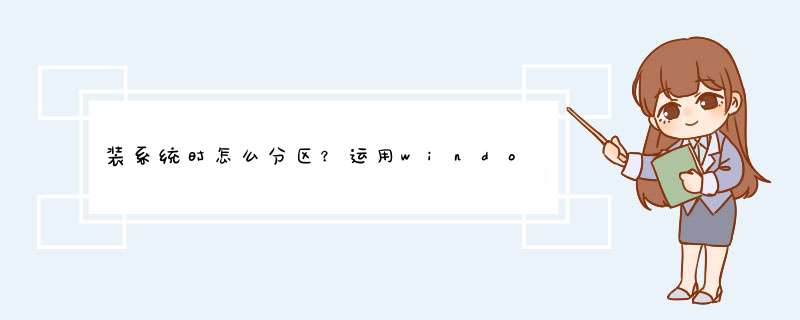
简介:计算机和人脑一样,可以对一些文件进行自动识别和分类。重新安装系统时,所有程序和文件都混在一起。所以每个硬盘都要分区格式化,才能保存各种信息。硬盘分区其实就是格式化。很多人觉得在维修点重装系统很麻烦,所以都尝试自己重装系统。本文将向您介绍重装系统后如何对硬盘进行分区。
常用的分区工具有:PartitionMagic、Diskegen等。软件 *** 作简单易用。事实上,在Win7中,你不需要使用任何第三方软件,也不需要进入命令提示符来键入各种命令。可以在Windows界面下用系统自带的工具进行分区。
单击1。Go按钮,然后右键单击。Go在“计算机”菜单中选项,在d出菜单中选择管理。
2打开计算机管理菜单。
如果当前用户使用标准帐户,将要求用户输入管理员帐户的凭据。
在d出窗口中计算机管理窗口,在左侧导航栏中将其展开。存储项目,单击磁盘管理选项,磁盘管理工具将加载到右窗格中。
3硬盘管理
单击在磁盘0中(如果第二个硬盘是磁盘1,以此类推)。未分配空,右键选择创建新的简单卷,如下图所示新建简单卷向导对话框。
4新建简单卷向导
At创建新的简单卷单击在欢迎屏幕上。下一步按钮,将显示设置分区大小的页面,如下图所示。
5设置分区大小
Windows允许用户创建最小8MB空的分区,没有上限空(如果有足够的可分配空分区)。这里的单位是兆字节(MB),用户可以根据磁盘的可分配空分区和个人需求进行分配。
单击设置分区大小后。下一步按钮,将显示分配驱动器号和路径的页面,用户需要设置驱动器号或路径。
6分配一个驱动器号
单击设置分区分配方法后。下一步按钮,将显示分区的格式化页面。要使分区可用,必须格式化分区。在这一步中,您可以简单地设置格式。
7格式设置
单击设置格式选项后。下一步按钮,它将显示。新建简单卷向导完成该页面。这里将显示用户选择的创建分区的设置。
8完成分区创建。
如果设置错误,请单击。上一步按钮,返回到相应的步骤进行复位。
单击确认之后。完成按钮,系统将为物理磁盘创建一个分区。创建分区后,系统会自动连接新的分区,并且可以显示如图所示的对话框。用户可以根据需要选择 *** 作或关闭对话框。
9检测到一个新的磁盘分区。
在某些情况下,可能需要调整c盘的总容量,比如新买的预装Windows7 *** 作系统的笔记本。如果驱动器C只有一个分区,并且这个分区的容量非常大,导致其他可分配磁盘空减少,那么可以使用磁盘管理工具压缩函数来解决问题。
在磁盘管理界面选择C分区,右键选择。压缩卷选项。
10压缩体积
这时磁盘工具会自动检查所选分区可用于压缩的空空间,花费的时间与电脑和磁盘空的硬件性能有关。
1可压缩空之间的查询
将在检查完成后显示。压缩对话框,它将显示当前分区的总大小、可用于压缩的空空间,以及要压缩和压缩后的空空间的总大小。
12输入压缩量空。
默认情况下,磁盘管理工具将自动安装在压缩量空;在输入框中填入可压缩的最大值空,可自行更改。单击在确定了要压缩的空的量之后。压缩按钮,磁盘管理工具将压缩分区。
片刻之后,您可以看到压缩的分区和压缩的分区释放的未分配空空间,其大小等于压缩时设置的压缩空空间。
虽然电脑是我们生活学习中不可或缺的工具,但是系统升级或者长期使用后,就会出现问题。但是总是带着它去专门的地方重装系统会很麻烦。很多消费者会选择自己重装系统,这就涉及到硬盘分区和格式化的问题。大多数人会使用分区软件进行分区。其实windows系统本身自带分区的功能。
欢迎分享,转载请注明来源:内存溢出

 微信扫一扫
微信扫一扫
 支付宝扫一扫
支付宝扫一扫
评论列表(0条)