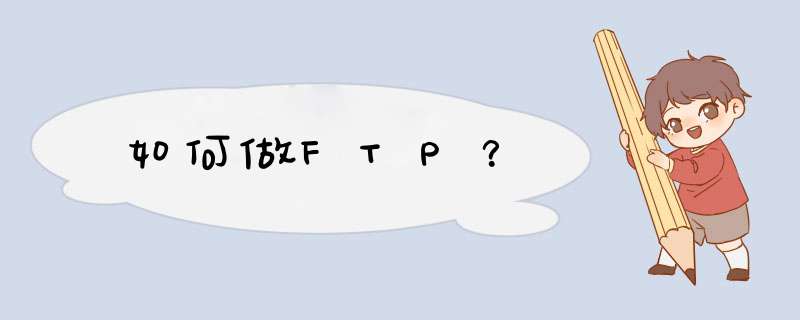
但是目前如果是做语言开发相关(TTS, Speeh Recognition)的童鞋们就会遇到一个问题,目前Windows 10 Iot core的版本只有英文版本,怎么支持其他语言呢。目前官方是没有语言包可以下的,但是有特别的方法可以来解决这个问题。
其实非常简单的,下面以Dragonboard 410c为例(其实树莓派也一样的)给大家讲解一下。
预先准备。首先在你的PC(Windows 10)上安装你想要的语音包,如简体中文。
设置à时间和语言à区域和语言,添加语音,把相应的语言添加上。
下载该语音的语音包,下载完成应该如下图所示。
确保你的PC与Dragonboard一起连接到同一个局域网内。
通过FTP,连接到你的Dragonboard,拷贝相应的文件
好了,现在打开资源管理器,输入你的Dragonboard或者树莓派的IP地址,如下:
这个时候会询问你用户名跟密码,用户名就是administrator 密码默认是p@ssw0rd
这样就可以进入到Dragonboard的C盘目录了:
拷贝SR文件
从你的PC机的C:\Windows\Speech_OneCore\Engines\SR 目录下,把zh-CN-N的这个文件夹拷贝到你的IoT设备。
拷贝到哪个目录呢,拷贝到 \\1921681215\C$\Windows\Speech_OneCore\Engines\SR
接着需要拷贝TTS的文件
同样的,从PC的TTS目录下拷贝zh-CN-N到你的IoT设备下的TTS目录。
通过powershell,拷贝相关文件
是不是这样就大功告成了么?不是的,还差一个文件夹没拷。还得从你的PC机器C:\Windows\System32\Speech_OneCore\Common\拷贝zh-CN的文件夹到\\1921681215\C$\Windows\System32\Speech_OneCore\Common这个目录下。
那就拷呗,如果直接跟前面一样使用FTP直接拷的,会有这样的提示。
Common是一个比较特殊的文件夹,需要管理员权限才能拷贝文件。那怎么办呢。
可以用PowerShell。
使用管理员权限打开Powershell
先把要的文件夹拷贝到\\1921681215\C$\Windows\System32\Speech_OneCore 目录下,然后再用PS拷过去就可以了。
使用PS,启动
在输入Enter-PSSession的命令连接你的dragonboard的时候会比较久,大概30秒左右,请耐心等待。
连接完你就可以cd到相应的目录拷贝了。
结果应该是:
测试中文语音
你可以新建一个Universal App的小程序试一下。
1 public MainPage()
2 {
3 thisInitializeComponent();
4
5 var synt = new SpeechSynthesizer();
6
7 foreach (var voice in SpeechSynthesizerAllVoices)
8 {
9 DebugWriteLine($"Name: {voiceDisplayName} Lang: {voiceLanguage} Type: {voiceGender} Description : {voiceDescription}");
10 }
11 }用serv-u建立FTP
有点基础的网络管理员都会知道SERV-U这个软件,他是以前最流行的FTP站点建立工具。基本上在windows系统下的FTP都是由他建立的。他的功能非常强大,建立起来方法也很简单,性能也非常稳定。
SERV-U小档案:
软件版本:6103 Beta
软件大小:3228KB
软件语言:英文
软件类别:共享软件
运行环境:Win9x/Me/NT/2000/XP
废话少说下面就为各位IT168的读者介绍如何使用SERV-U的最新版本6来建立一个简单的FTP。当然SERV-U的功能很强大,由于篇幅有限过多的FTP设置与管理就不在本篇文章中详细介绍了,我们会专门拿出一篇文章介绍SERV-U的管理与应用技巧。
第一步:鼠标双击下载的SERV-U安装程序,进行安装。
第二步:由于默认情况下MCAFEE杀毒软件会把SERV-U列为病毒,所以软件安装时会给出提醒,如果本机安装了MCAFEE的话请将该杀毒软件关闭,防止他将SERV-U主程序误删除。
第三步:接下来是SERV-U的安装信息,和普通软件一样我们直接点“下一步”即可。
第四步:同意SERV-U的安装协议,点“下一步”继续。
第五步:设置SERV-U的安装目录,这是安装目录并不是FTP的发布目录,这点读者要懂得有效的区分。我们通过“BROWSER”按钮修改了他的默认安装路径设置为G盘的相应目录。
第六步:选择SERV-U安装组件,默认情况下四个组件都会被选择,依次为SERV-U主程序,SERV-U管理工具,帮助信息,在线帮助信息。其实我们只选择前两个即可,后面的帮助信息没有多大的用处。
第七步:将SERV-U安装在“开始->程序中的SERV-U FTP SERVER”组件中。
第八步:完成全部SERV-U安装配置工作,“下一步”后开始安装文件到本地硬盘。
第九步:开始复制文件到安装目录。
第十步:安装完毕后还会出现SERV-U相关软件介绍的界面,提供了几个小工具例如FTP客户端小程序,DNS解析小工具等,感兴趣的读者可以自行下载使用。
第十一步:完成全部安装与配置工作,默认会将SERV-U的快捷方式添加到桌面并且启动SERV-U管理控制台。
第十二步:在管理控制台界面我们会看到很多个选项,一般情况我们建立FTP站点都是对DOMAINS进行设置。
第十三步:在DOMAINS上点鼠标右键选择“NEW DOMAIN”。
第十四步:设置FTP服务器使用的IP地址,我们可以使用本机IP地址如10913045,或者通过下拉菜单选择“use any available ip address”来使用本机使用的任意IP地址,建议大家选择此项。
第十五步:为FTP服务器起一个名字,即设置DOMAIN NAME,我们起名为softer's ftp。然后点“NEXT”按钮继续。
第十六步:接下来是设置FTP服务器使用的发布端口,也就是客户端使用哪个端口访问FTP服务器。默认情况下为21端口,而且使用默认端口的话我们在访问FTP时不用加上此端口号,类似于访问>Serv-U是一种被广泛运用的FTP服务器端软件,支持 9x/ME/NT/2K 等全Windows系列。它设置简单,功能强大,性能稳定。FTP 服务器用户通过它用 FTP协议能在 internet上共享文件。它并不是简单地提供文件的下载,还为用户的系统安全提供了相当全面的保护。例如:您可以为您的FTP 设置密码、设置各种用户级的访问许可等等。Serv-U不仅100%遵从通用FTP标准,也包括众多的独特功能可为每个用户提供文件共享完美解决方案。它可以设定多个FTP 服务器、限定登录用户的权限、登录主目录及空间大小等,功能非常完备。它具有非常完备的安全特性,支持SSl FTP传输,支持在多个Serv-U和FTP客户端通过SSL加密连接保护您的数据安全等。
华军下载地址>下载一个叫21cn的迷你FTP工具。
运行
指向你要上传的目录
点击启动服务
就可以用了。。
局域网内可以用
不建议在裸露带宽上使用,
安全性未知。下一个FTP架设软件serv-U FTP SERVER
>可以用点对点共享传输或用QQ、MSN、BT等软件。网络硬盘也行。
教程:
点对点的传送方式值得学习一下。
1首先在B电脑上用鼠标右键单击“我的文档”(My documents)文件夹,从d出的右键菜单中选择“共享”命令,程序将打开一个共享对话框;在该对话框中设置“My documents”文件夹为共享方式,并选择访问类型为“完全”。为了安全起见,接着设置完全访问密码。
2接着在A电脑上,用鼠标双击网上邻居图标,接着在“网上邻居”窗口中找到B电脑的名称,依次打开各级文件夹来找到“ My documents”文件夹。
3随后在A电脑中再打开另外一个 *** 作窗口,在该窗口中打开Windows安装文件夹中的“Sendto”(发送到)子文件夹,并将这个窗口和B电脑的“My documents”(我的文档)文件夹图标都显示在桌面上,然后使用鼠标右键单击B电脑的“My documents”(我的文档)文件夹图标,再移动到“发送到”子文件夹中,松开鼠标右键,接着从d出的菜单中选择“在当前位置创建快捷方式”选项,就可以为该目录创建一个快捷方式。最后关闭所有打开的窗口。
进行完上述的设置之后,我们就可以实现从 A电脑到B电脑的快速传送 *** 作了。要传送文件时,只要在A电脑上选择文件并单击鼠标右键时,就可以发现在“发送到”子选单中多了一项刚才创建的快捷方式。如果单击该项,就可以将选中的文件复制到B电脑的“我的文档”文件夹中,这样就实现了文件的快速传送。同样,按照上面的 *** 作步骤,也可以实现文件从B电脑到A电脑的快速传送。server 版 *** 作系统,IIS要安装
以WINDOWS SERVER 2003为例:依次单击“开始/管理工具/Internet 信息服务(IIS)管理器”,打开“Internet 信息服务(IIS)管理器”窗口。在左窗格中用鼠标右键单击“FTP站点”选项,在d出的快捷菜单中执行“新建/FTP站点”命令,打开“FTP站点创建向导”向导页
按照屏幕提示来做
也可以用第三方软件如CUTEFTP来做更方便
欢迎分享,转载请注明来源:内存溢出

 微信扫一扫
微信扫一扫
 支付宝扫一扫
支付宝扫一扫
评论列表(0条)