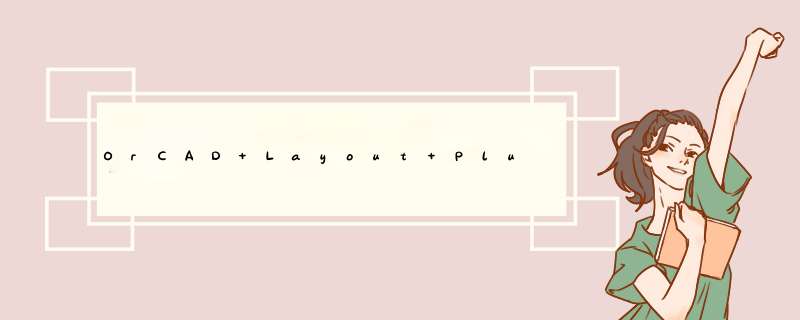
OrCAD Layout Plus的使用教程
OrCAD Layout Plus这款软件的功能虽然非常强大,但是,由于印制电路板电路设计比绘制电路图难一些,各方面的要求也比较严格,而且它是最终的产品.要想达到对其 *** 作时有一种驾轻就熟的感觉,还真得下一番功夫。OrCAD Layout Plus9.0的十大优点如下:
>直观、友好的全新菜单:可与OrCAD Capture无缝合作,生成共享信息,减少往返传递次数,使OrCAD构成一个综合完整体。元件属性包括零件数、封装列表、门组、布局、镜像、旋转、锁存规则、固定规则、VCC、GND、电源管脚等,都由OrCAD Capture9.0集成,然后传递到OrCAD Layout Plus9.0。在这一章里,第4.1节将以一个例题介绍Layout Plus的基本 *** 作方法,这是基础,然后再介绍各种命令的使用。
4.1 Layout Plus的ABC
进入Layout Plus可依次选取 ,
, ,
, ,
, (本书用的是试用版,商用板在 *** 作方法上与之大同小异,数据库可大得多),首先打开的是Layout管理视窗,如图4-1所示.也可以在OrCAD Layout Plus下,点选File/New/Project…中单击PC Board Wizare.
(本书用的是试用版,商用板在 *** 作方法上与之大同小异,数据库可大得多),首先打开的是Layout管理视窗,如图4-1所示.也可以在OrCAD Layout Plus下,点选File/New/Project…中单击PC Board Wizare.
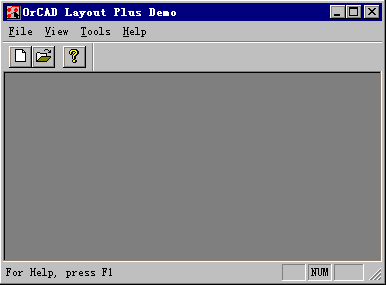
图4-1 Layout Plus管理视窗
这就是Layout Plus管理视窗,在这个视窗里,我们不但可以开启Layout Plus,连其它已安装在电脑里的OrCAD程序也可以打开,如Layot Plus,SmartRoute等。不管打开哪一部分,都是独立的视窗,如果要同时打开两块电路板的话,则需要打开两个Layout Plus视窗。当我们要进入Layout Plus视窗时,可按 钮,打开一个新的电路板(稍后介绍),进入Layout Plus视窗。另外,我们也可按
钮,打开一个新的电路板(稍后介绍),进入Layout Plus视窗。另外,我们也可按 钮,打开原存电路板,出现如图4-2所示之对话框
钮,打开原存电路板,出现如图4-2所示之对话框
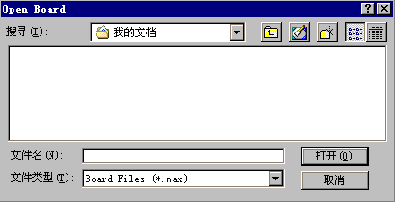
图4-2
在文件名栏位中,指定所要打开的电路板(*.max),再按 钮即可进入Layout Plus电路板编辑视窗,并载入指定的电路板,如图4-3所示.
钮即可进入Layout Plus电路板编辑视窗,并载入指定的电路板,如图4-3所示.
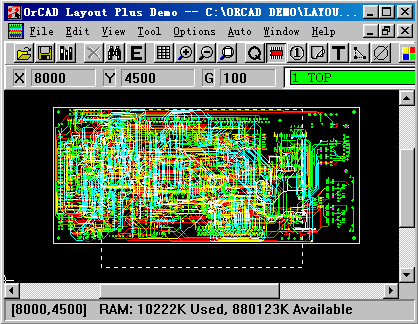
图4-3 Layout Plus编辑视窗
在图4-3的这个窗口中,除了标准的视窗组件外,从上到下依次为功能表栏、工具栏、状态栏、编辑区。在Layout Plus编辑视窗中,由于工具按钮太多,如不稍加规划,恐怕 *** 作效率不高,所以下面将分段介绍:

图4-4 工具栏
如图4-4所示,从左边开始的前三个按钮是File功能表中的三个最常用的功能, 为打开,
为打开, 为存档,
为存档, 为打开零件编辑视窗。第四个到第六个是Edit功能表中最常用的三个功能,
为打开零件编辑视窗。第四个到第六个是Edit功能表中最常用的三个功能, 为删除,
为删除, 为寻找,
为寻找, 为编辑。第七个到第十一个按钮来自View功能表,
为编辑。第七个到第十一个按钮来自View功能表, 为打开表格,
为打开表格, 为放大,
为放大, 为缩小,
为缩小, 为充满整个窗口。从
为充满整个窗口。从 开始的六个来自Tool功能表,说明如下:
开始的六个来自Tool功能表,说明如下:
 是进入零件 *** 作状态,在零件编辑视窗下无效;
是进入零件 *** 作状态,在零件编辑视窗下无效;
 是进入焊点 *** 作状态;
是进入焊点 *** 作状态;
 是进入障碍物 *** 作状态,在Layout Plus里,不是走线,焊点,文字就是障碍物(Obstacle),而障碍物也是电路板里的主要图件,像板框或不具有网路身份的走线都属于障碍物;
是进入障碍物 *** 作状态,在Layout Plus里,不是走线,焊点,文字就是障碍物(Obstacle),而障碍物也是电路板里的主要图件,像板框或不具有网路身份的走线都属于障碍物;
 是进入文字 *** 作状态;
是进入文字 *** 作状态;
 是进入网路 *** 作状态;在零件编辑视窗下无效;
是进入网路 *** 作状态;在零件编辑视窗下无效;
 是进入错误符号查询 *** 作状态,在零件编辑视窗下无效。
是进入错误符号查询 *** 作状态,在零件编辑视窗下无效。
从 开始的七个按钮来自OpTIon功能表,
开始的七个按钮来自OpTIon功能表,
 是打开颜色表格;
是打开颜色表格;
 钮是启动线上设计规则检查(Online DRC),在零件编辑视窗下无效;
钮是启动线上设计规则检查(Online DRC),在零件编辑视窗下无效;
 是进入重新连接模式,在零件编辑视窗下无效;
是进入重新连接模式,在零件编辑视窗下无效;
 是进入自动路径手工修改/走线模式,在零件编辑视窗下无效;
是进入自动路径手工修改/走线模式,在零件编辑视窗下无效;
 是进入推挤式手工修改/走线模式,在零件编辑视窗下无效;
是进入推挤式手工修改/走线模式,在零件编辑视窗下无效;
 是进入手工线段修改/走线模式,在零件编辑视窗下无效;
是进入手工线段修改/走线模式,在零件编辑视窗下无效;
 是进入手工修改/走线模式,在零件编辑视窗下无效。
是进入手工修改/走线模式,在零件编辑视窗下无效。
最右边两个, 的功能是重画画面;
的功能是重画画面; 的功能是进行设计规则检查。
的功能是进行设计规则检查。
在状态栏里,包括指示鼠标坐标的X栏和Y栏;指示格点间距的G栏;还有切换工作板层的板层切换栏,在切换板层时,只要按其代表数字即可,例如,要切换到TOP层,只要按数字1即可,如下图所示:

图4-5 状态栏
就象其它视窗软件一样,鼠标永远都是主角!通常左键具有选取,打开的功能;在没有选取任何图件时,按右键将出现如图4-6所示之功能表:
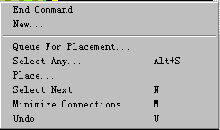
图4-6
在选取某图件时,按下右键将出现如图4-7所示之功能表:
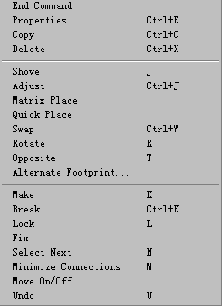
图4-7
其中,包含有所有零件 *** 作工具(在此暂不详述)。
现在我们对于OrCAD Layout Plus已有了初步的认识,接下来我们便以一个D触发器构成的四位计数器为例,将由Capture画的电路图,导入OrCAD Layout Plus,快速地完成电路板的设计,当然,我们的重点是放在Layout Plus部分。
本节所要设计的电路板,其电路图如图4-8所示。
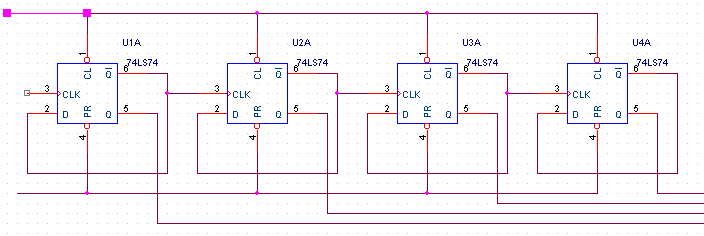
图4-8 D触发器构成的四位计数器
在Capture里,如果要取用零件,只要按 钮,屏幕出现如图4-9所示之对话框:
钮,屏幕出现如图4-9所示之对话框:
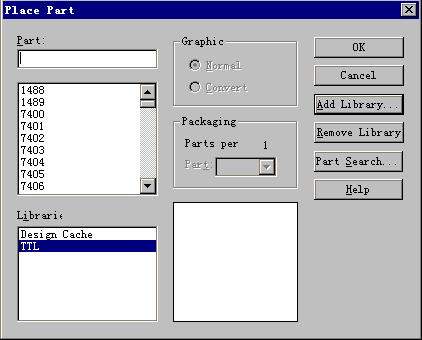
图4-9提取零件
这时在Part栏位中指定所要取用的零件名称,万一找不到所指定的零件时,可能是输入错误或其所属的零件库还没有被挂上去。本例比较简单,74ls74所属零件库为TTL.OLB。当我们要挂零件库时,只要在刚才的对话框中,按 钮,屏幕出现如图4-10下所示对话框:
钮,屏幕出现如图4-10下所示对话框:
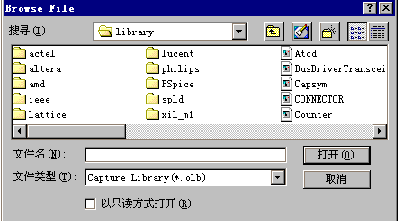
图4-10挂零件库
找到想要挂的零件库,再按 钮即可挂上。
钮即可挂上。
将零件取出后,该零件将随鼠标而动。如果要将它固定时,只要按鼠标左键或空格键即可;若按右键,出现一快捷功能菜单,然后选取Edit ProperTIes…命令,将出现如图4-11所示之对话框。
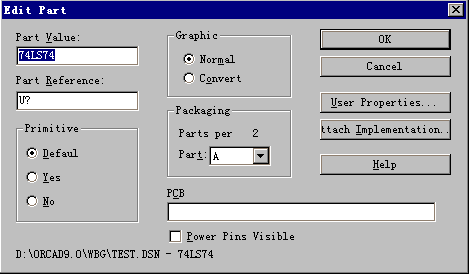
图4-11PCB拦标记零件外形名称
可在PCB栏位指定该零件的零件外形名称。
电路图画好后,零件是杂乱无序的,在这种情况下是无法顺利进入Layout Plus的,我们可以亲手编辑零件序号,也可以让程序自动编序,也就是在电路图绘制完成后,关闭该电路图,然后启动Tools下的Annotate…命令,如图4-12所示。
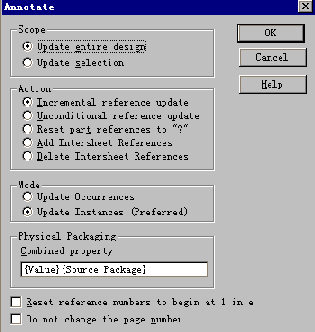
图4-12启动Tools下的Annotate…命令
此时,只要按 钮,程序立即为电路图中的零件自动编序。
钮,程序立即为电路图中的零件自动编序。
编完序后,接下来就是制作网表,启动Tools下的Create Netlist…命令,出现如图4-13 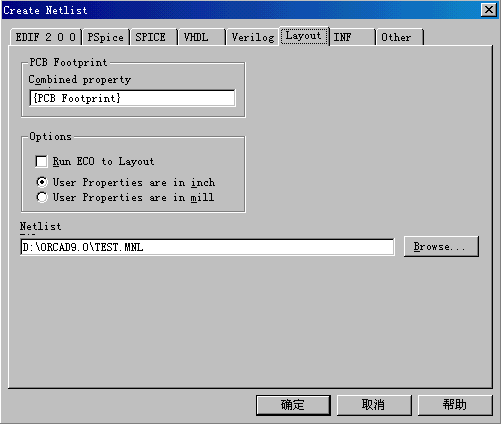
图4-13启动Tools下的Create Netlist…命令
所示的对话框,这时,请选取Layout页,该页所产生的网表格式是专门针对Layout Plus的,同时,也要选取User ProperTIes are in inch选项。接着Netlist拦位中,指定所要产生的网表名称,再按 钮即可产生网表,到现在为止Capture就已经完成它的光荣使命了!
钮即可产生网表,到现在为止Capture就已经完成它的光荣使命了!
接下来轮到Layout Plus大显神通了!依次选取 →
→ →
→ →
→ ,即可进入Layout Plus的大门,如图4-14所示。
,即可进入Layout Plus的大门,如图4-14所示。
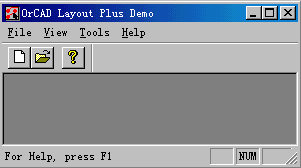
图4-14 Layout Plus管理视窗
大家一定急于想要把刚才的电路图变成电路板,那么就跟我来吧!
1.选取File下的New命令或按 钮,程序将要求指定所要采用的模板文件(*.tpl)或技术文件(*.tch),屏幕出现 如图4-15所示对话框。
钮,程序将要求指定所要采用的模板文件(*.tpl)或技术文件(*.tch),屏幕出现 如图4-15所示对话框。
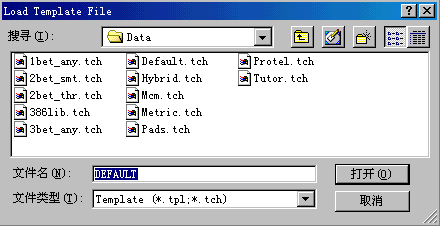
图4-15
对于模板文件或技术文件,大家暂时不要管它,以免造成负担,建议读者就采用程式预置的文件名,直接按 钮即可。
钮即可。
2.程序要求指定所要载入的网表文件,屏幕出现如图4-16所示之对话框。
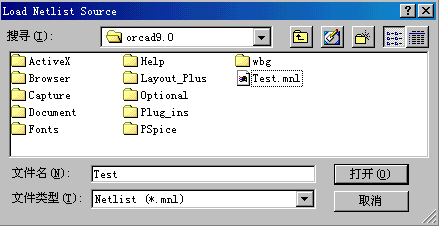
图4-16
接着在文件名栏位中,指定所要载入的网表(在此为Test.mnl),然后按 钮即可挂上该网表。
钮即可挂上该网表。
3.程序要求在进入Layout plus前先存档,出现如图4-17所示之对话框:
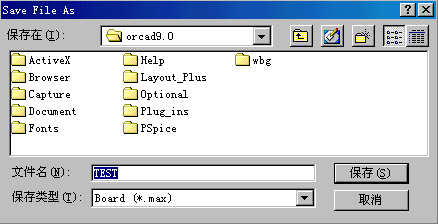
图4-17
在文件名栏位中,指定所要存储的文件名(程序自动以网表名为该电路板的文件名,而其扩展名为.max。如果没有异议的话,就按 钮,即完成一个电路板。同时,程序进行载入网表及零件的动作,视窗里又出现载入与转换的小视窗。如果网表有问题或网表的单位不符的话,屏幕将出现错误信息视窗,将其关闭后,屏幕中央还有一个错误警告对话框,关闭对话框后,屏幕中所出现的,除了Layout Plus的编辑环境外,编辑视窗内,将不会出现任何零件,如图4-18所示:
钮,即完成一个电路板。同时,程序进行载入网表及零件的动作,视窗里又出现载入与转换的小视窗。如果网表有问题或网表的单位不符的话,屏幕将出现错误信息视窗,将其关闭后,屏幕中央还有一个错误警告对话框,关闭对话框后,屏幕中所出现的,除了Layout Plus的编辑环境外,编辑视窗内,将不会出现任何零件,如图4-18所示:
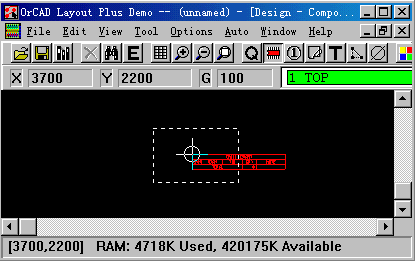
图4-18
如果遇到这种情况,我建议大家放弃这块电路板,回到Capture,重新检查错误所在,改过之后再来过。如果电路图和网表都没有错误的话,则可顺利载入所有零件,如图4-19所示。
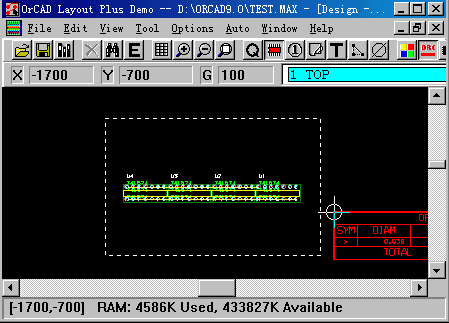
图4-19
到目前,已成功地载入了网路(画面上的黄色预拉线),其中的白色的虚框,就是程序虚拟的板框,零件的排列应该在这个虚框内。不过,我们也可以自行定义板框。
第一步,先将工作板层切换到Global Layer层,因为板框是在这层定义的,如图4-20所示。
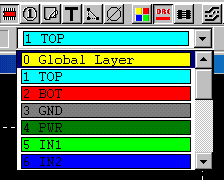
图4-20
第二步,在工具列中,按 钮,进入放置物件状态。
钮,进入放置物件状态。
第三步,在指向所要绘制板框的起点,按鼠标左键,再拉开鼠标,直到得到你想要的板框为止,如图4-21所示中的矩形。
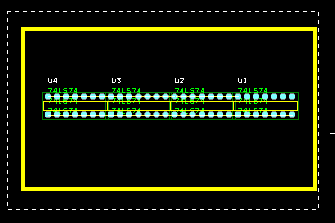
图4-21
如果要改变板框的形状,则可以同样的方法 *** 作。
板框定义完后,紧接着让我们来见识一下Layout Plus所提供的自动零件布置功能。启动Auto→Place→board命令,程序立即自动布置零件,如图4-22所示。
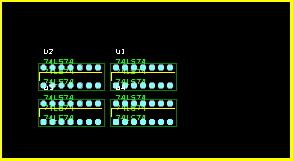
图4-22自动布置零件
当零件布置完成后,屏幕出现如图4-23所示之对话框。
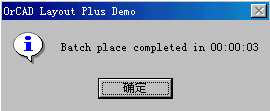
图4-23
Batch place completed in 00:00:03,才用了3秒钟!
接下来,就该为这些零件自动布线了,启动Auto→AutoRoute→Board命令,程序立即进入自动布线,而屏幕上线条也随着我们的心跳而跳动,很快地,Layout Plus不负重望完成布线,屏幕出现一个确认对话框,如图4-24所示。
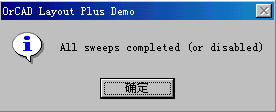
图4-24
我们可以启动Auto→Create Reports…命令来查看没有完成的布线,屏幕出现如图4-25所
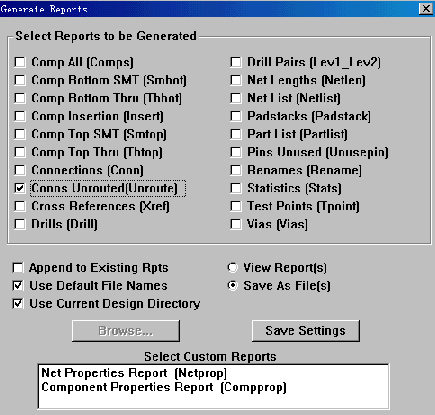
图4-25
示的对话框,在这个对话框中,我们发现可以产生20种报表。选取Conns Unrouted (Unrouted)选项,再按OK钮即可产生未完成布线的报表(Unrouted.Txt),它放在与电路板同一个文件夹里,我们可以直接打开这个报表文件,如图4-26所示。
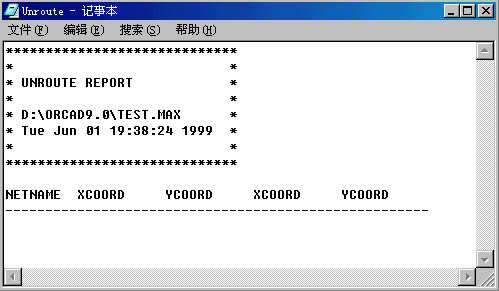
图4-26
空空的!表示所有布线都完成了!我们也可以看看这块板子的资料统计,启动View→Database Spreadsheets…→StaTIstics…命令即可,如图4-27所示。
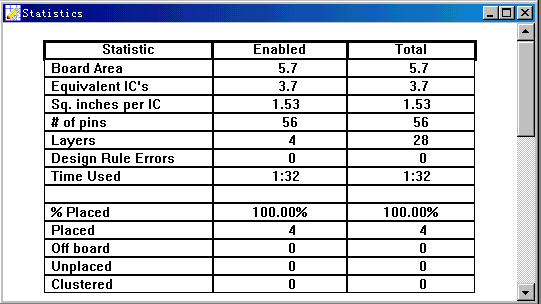
图4-27
下面咱们来谈一下打印,Layout Plus的打印可分为校对打印和精细打印,校对用打印是将各板层重叠在一起打印,只要启动File→Print/Plot…命令,然后在随即出现的对话框里,选择打印选项即可。
如果要进行精细打印或分板层输出的话,则启动Options→Post Process Settings…命令,然后在随即出现的表格中,选择所要打印的板层,再按鼠标右键拉出的菜单中,选Plot to Print Manager…命令即可。
欢迎分享,转载请注明来源:内存溢出

 微信扫一扫
微信扫一扫
 支付宝扫一扫
支付宝扫一扫
评论列表(0条)