
很多用户在进行Excel数据时,想知道自己在Excel中做一件事情需要多长时间,或是老师在上课的过程中,想在规定的时间内,来检测学生的实际动手能力,等等此类,都需要计时。
可能有的用户想到了 *** 作系统中的时钟,或是想到了利用Flash来制作一个时钟,来进行计时,其实大可不必,Excel软件就能解决这个问题,我们可以用VBA在Excel中做一个秒表计时器,在做之前启动秒表,做完后停止秒表看用了多长时间,如图。这个秒表在单元格中显示时间,可以实现秒表的基本功能:单击“开始”按钮开始计时,单击“停止”按钮暂停与停止,再次单击“开始”按钮继续,单击“复位”按钮归零。

下面我们以Excel为例来说明其制作过程。
在搞活动的时候,我们会用到一些计时器,有时需要显示在投影上。大家都会选择在网上下载各种计时小软件,有免费的、有破解的、还有收费的,很是麻烦!其实,我们用手头上的EXCEL表格就可以制作比较简单的计时器,稍微美化一下,还可以做出“手表”的感觉。
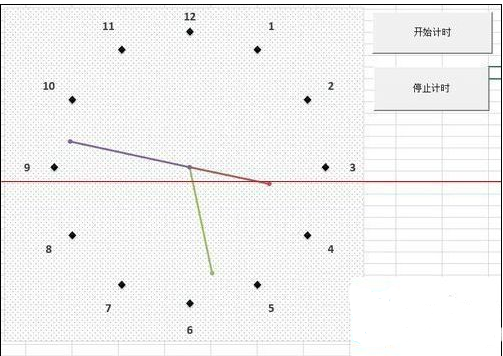
1、 先制作一个基础的表格,用以制作后期的时钟:
绘制一个表格,如图所示,A列表示时钟转一圈60分钟,每分钟的刻度(0到59);B列表示12个小时的刻度(每5行一个数值);CDE分别代表时分秒。
表格内数据,大家照做就行,不多解释。
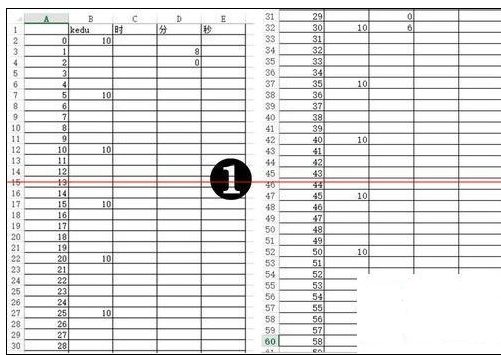
2、 生成“时钟”图形:
1)选择B、C、D、E单元格数据,插入——带数据标记的雷达图;
2)删除自动生成的雷达图多余的元素:标签、坐标轴、网格、图列等;
3)添加小时刻度的数据标签(自己往上填写1到12就可以了);
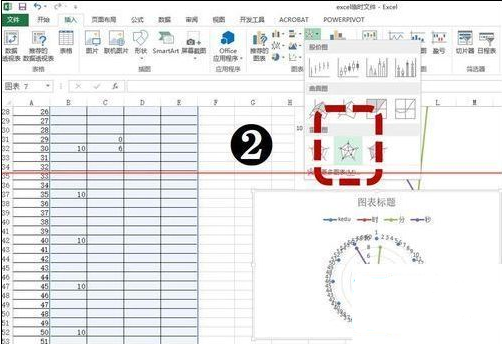
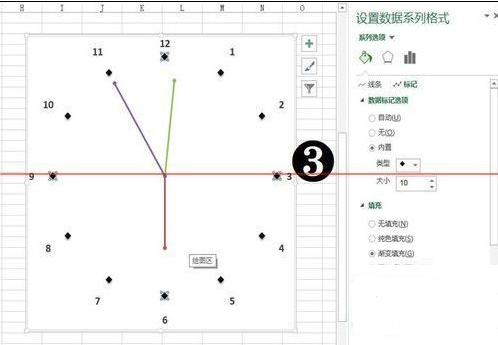
3、 下面进入关键性步骤,编制VBA代码:
1)启动编辑器,插入——模块
2)输入以下代码:
复制内容到剪贴板
Sub onClock()
Dim h,m,s
h=Hour(Now)
m=Minute(Now)
s=Second(Now)
DoEvents
Range( “C2:E62” ).ClearContents
Cells(s+2,5)=9:Cells(s+3,5)=0
If s=59 Then Cells(2,5)=0
Cells(m+2,4)=8:Cells(m+3,4)=0
If m=59 Then Cells(2,4)=0
If h》=12 Then h=h-12
h=h*5+Int(m/12)
Cells(h+2,3)=6:Cells(h+3,3)=0
If h=59 Then Cells(2,3)=0
ApplicaTIon.OnTIme Now+TImeValue( “00:00:01” ), “onClock”
End Sub
Sub offClock()
On Error Resume Next
ApplicaTIon.OnTime Now+TimeValue( “00:00:01” ), “onClock” ,,False
End Sub
3)保存、关闭,别忘了!!!
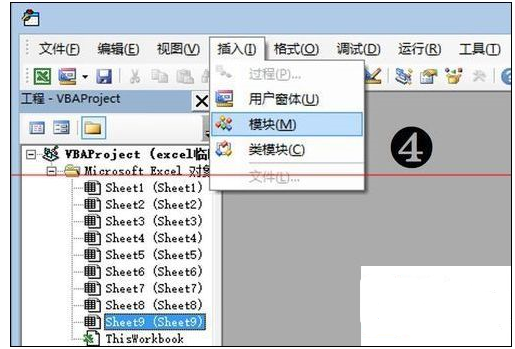
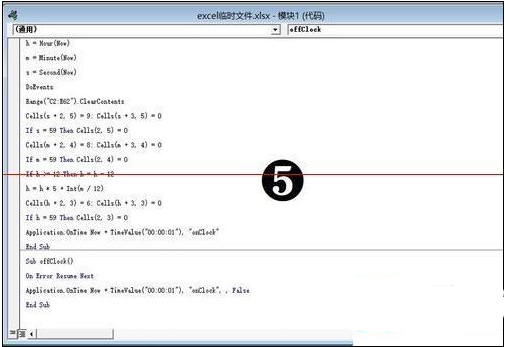
4、 添加控制按钮:
1)菜单栏选择“开发工具”,插入窗体控件,在表中绘制两个矩形按钮;
2)将两个按钮分别指定宏为“onClock”——命名为“开始计时”,“offClock”——停止计时。
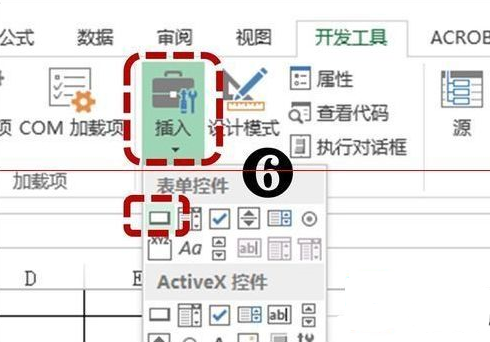
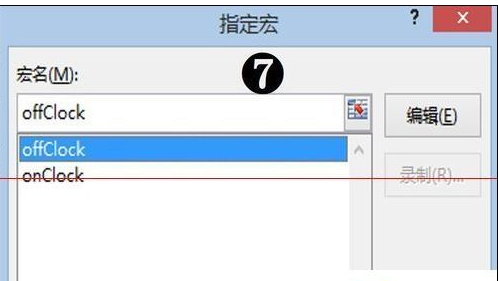
5、 实现计时功能,美化时钟:
点击开始按钮,则会发现时钟开始走起来,点击停止则会暂停计时。
剩下的,就是大家发挥创意,尽可能地美化一下这个时钟就好了。
注意事项: 表格制作一定按照图片所示。
欢迎分享,转载请注明来源:内存溢出

 微信扫一扫
微信扫一扫
 支付宝扫一扫
支付宝扫一扫
评论列表(0条)