
Proteus是英国著名的EDA工具(仿真软件),从原理图布图、代码调试到单片机与外围电路协同仿真,一键切换到PCB设计,真正实现了从概念到产品的完整设计。它是目前比较好的仿真单片机及外围器件的工具。虽然目前国内推广刚起步,但已受到单片机爱好者、从事单片机教学的教师、致力于单片机开发应用的科技工作者的青睐。
proteus功能:1.原理布图
2.PCB自动或人工布线
3.SPICE电路仿真
proteus特点:1.互动的电路仿真
用户甚至可以实时采用诸如RAM,ROM,键盘,马达,LED,LCD,AD/DA,部分SPI器件,部分IIC器件。
2.仿真处理器及其外围电路
可以仿真51系列、AVR、PIC、ARM、等常用主流单片机。还可以直接在基于原理图的虚拟原型上编程,再配合显示及输出,能看到运行后输入输出的效果。配合系统配置的虚拟逻辑分析仪、示波器等,Proteus建立了完备的电子设计开发环境。
Proteus入门教程: 一、Proteus 7Professional 界面简介安装完 Proteus 后,单击ISIS7快捷方式,运行 ISIS 7 Professional,会出现以下窗口界面:
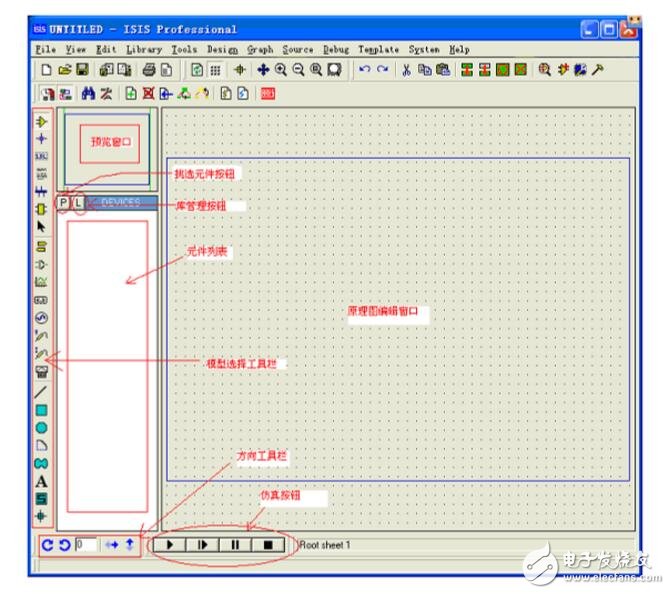
Proteus ISIS的工作界面是一种标准的Windows界面,包括:标题栏、主菜单、标准工具栏、绘图工具栏、状态栏、对象选择按钮、预览对象方位控制按钮、仿真进程控制按钮、预览窗口、对象选择器窗口、原理图编辑窗口。
1.原理图编辑窗口(The EdiTIng Window):顾名思义,它是用来绘制原理图的。蓝色方框内为可编辑区,元件要放到它里面。注意,这个窗口是没有滚动条的,你可用预览窗口来改变原理图的可视范围。
2.预览窗口(The Overview Window):它可显示两个内容,一个是:当你
在元件列表中选择一个元件时,它会显示该元件的预览图;另一个是,当你的鼠标焦点落在原理图编辑窗口时(即放置元件到原理图编辑窗口后或在原理图编辑窗口中点击鼠标后),它会显示整张原理图的缩略图,并会显示一个绿色的方框,绿色的方框里面的内容就是当前原理图窗口中显示的内容,因此,你可用鼠标在它上面点击来改变绿色的方框的位置,从而改变原理图的可视范围。
3.模型选择工具栏(Mode Selector Toolbar):
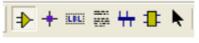
主要模型(Main Modes):
1* 选择元件(components)(默认选择的)
2* 放置连接点
3* 放置标签(用总线时会用到) 4* 放置文本 5* 用于绘制总线 6* 用于放置子电路
7* 用于即时编辑元件参数 (先单击该图标再单击要修改的元件)
配件(Gadgets):
1* 终端接口(terminals):有VCC、地、输出、输入等接口
2* 器件引脚:用于绘制各种引脚
3* 仿真图表(graph):用于各种分析,如Noise Analysis
4* 录音机
5* 信号发生器(generators)
6* 电压探针:使用仿真图表时要用到 7* 电流探针:使用仿真图表时要用到 8* 虚拟仪表:有示波器等
2D图形(2D Graphics):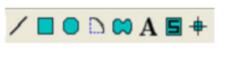
1* 画各种直线
2* 画各种方框
3* 画各种圆
4* 画各种圆弧
5* 画各种多边形
6* 画各种文本
7* 画符号
8* 画原点等
4.元件列表(The Object Selector):
用于挑选元件(components)、 终端接口(terminals)、 信号发生器(generators)、 仿真图表(graph)等。举例,当你选择“元件(components)”,单击“P”按钮会打开挑选元件对话框,选择了一个元件后(单击了“OK”后),该元件会在元件列表中显示,以后要用到该元件时,只需在元件列表中选择即可。
5.方向工具栏(OrientaTIon Toolbar):
旋转: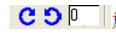 旋转角度只能是90的整数倍。
旋转角度只能是90的整数倍。
翻转: 完成水平翻转和垂直翻转。
完成水平翻转和垂直翻转。
使用方法:先右键单击元件,再点击(左击)相应的旋转图标。
6.仿真工具栏
仿真控制按钮
1* 运行
2* 单步运行
3* 暂停
4* 停止
二、 *** 作简介1、绘制原理图:绘制原理图要在原理图编辑窗口中的蓝色方框内完成。原理图编辑窗口的 *** 作是不同于常用的WINDOWS应用程序的,正确的 *** 作是:用左键放置元件;右键选择元件;双击右键删除元件;右键拖选多个元件;先右键后左键编辑元件属性;先右键后左键拖动元件;连线用左键,删除用右键;改连接线:先右击连线,再左键拖动;滚轮(中键)放缩原理图。
三、常用元件(一)AT89C51 单片机的仿真实例
运行 Proteus 7 Professional(ISIS7 Professional),
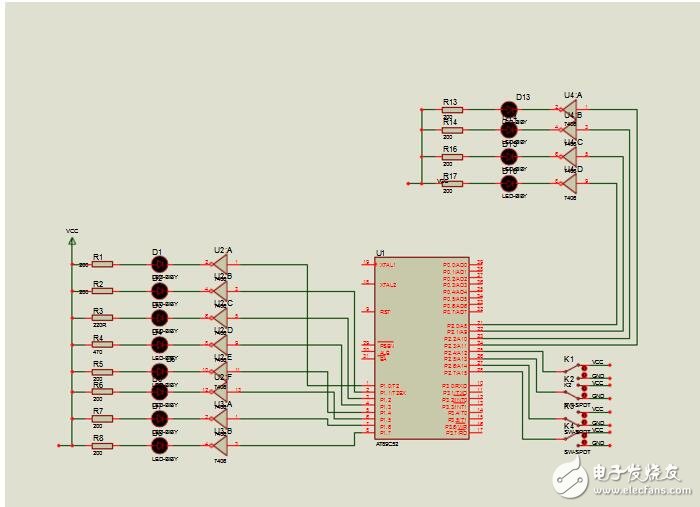
添加元件到元件列表中:本例要用到的元件有:AT89C51、电阻、发光二极管、反相驱动器、开关、电源及地端子。
单击“P”按钮,出现挑选元件对话框电路图的绘制
1、将所需元器件加入到对象选择器窗口。Picking Components into the SchemaTIc 单击对象选择器按钮,如图所示
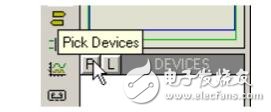
d出“Pick Devices”页面,在Microprocessor ICs库中查找或在“Keywords”输入AT89C51,系统在对象库中进行搜索查找,并将搜索结果显示在“Results”中,如图所示。
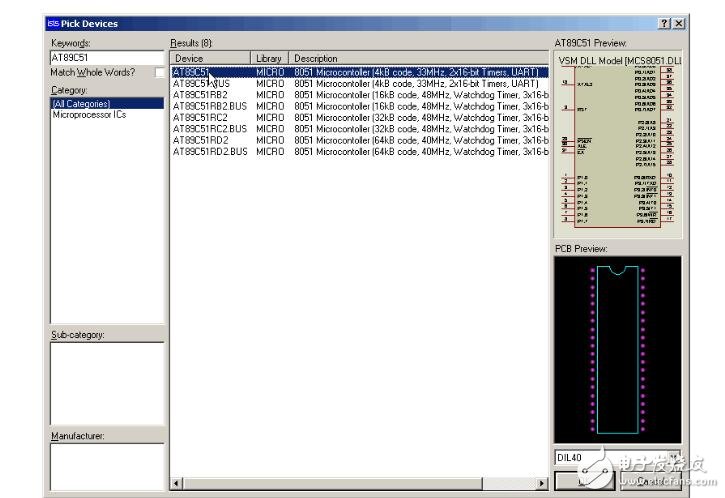
在“Results”栏中的列表项中,双击“AT89C51”,则可将“AT89C51”添加至对象选择器窗口。
方法同上,接着在“Keywords”栏中依次重新输入7406、LED-BIBY、RES、SW-SPDT,将它们添加到元件列表中,将上述元件添加到原理图编辑区中,(由于可以进行自动标号,先选择主菜单中的工具-U1实时标注或按CTRL+N)然后,左键选择模型选择工具栏中的 图标,添加电源及地端子。注意电阻要编辑阻值、电源选POWER、地选GROUND。 最后,按图进行连线。
图标,添加电源及地端子。注意电阻要编辑阻值、电源选POWER、地选GROUND。 最后,按图进行连线。
*** 作中可能要整体移动部分电路, *** 作方法:先用左键或右键拖选,用左键拖动选中的这部分电路随鼠标移动,在目标位置停止拖动并释放左键,这部分电路将被放到该处。
2.添加仿真文件
先右键 AT89C51 再左键,在出现的对话框的在 Program File 中单击 出现文件浏览对话框,找到编译后的十六进制文件,如P1.hex 文件,单击确定,完成添加文件,在 Clock Frequency中把频率改为 11.0592MHz,单击 OK 退出。
3.仿真
单击 开始仿真。
说明:红色代表高电平,兰色代表低电平,灰色代表不确定电平(floaTIng)。 运行时,在 Debug菜单中可以查看单片机的相关资源。
4、源代码调试
KeilC与Proteus连接调试
双击Keil uvision2图标,进入KeilC Vision2集成开发环境,创建一个新项目(Project),并为该项目选定合适的单片机CPU器件(如:Atmel公司的AT89C51)。并为该项目加入Keil C51或ASM51源程序。
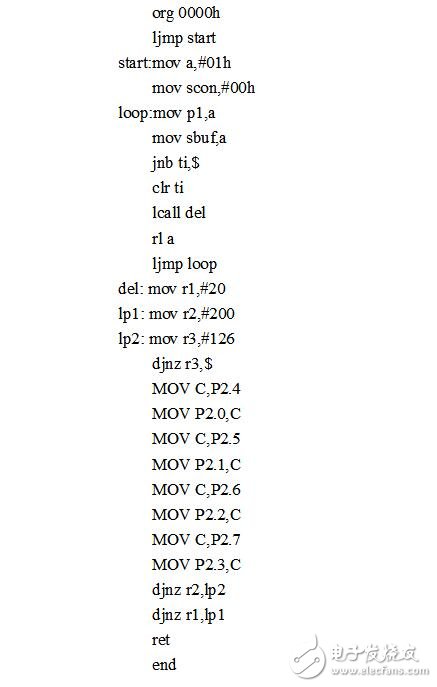
5、单击“Project菜单/Options for Target”选项或者点击工具栏的“option for target”按钮,
d出窗口,点击Output将Create HEX File打勾,
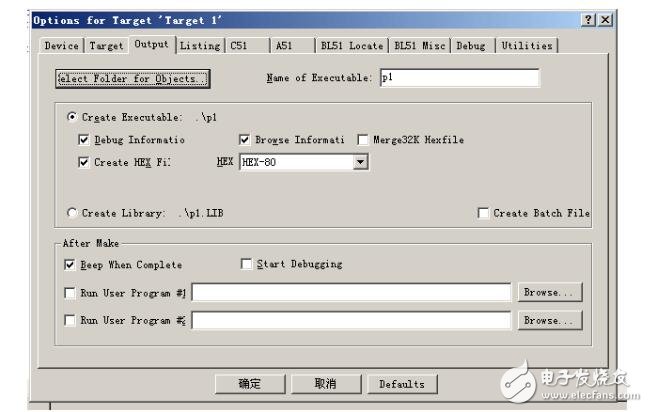
点击“Debug”按钮,出现如图所示页面
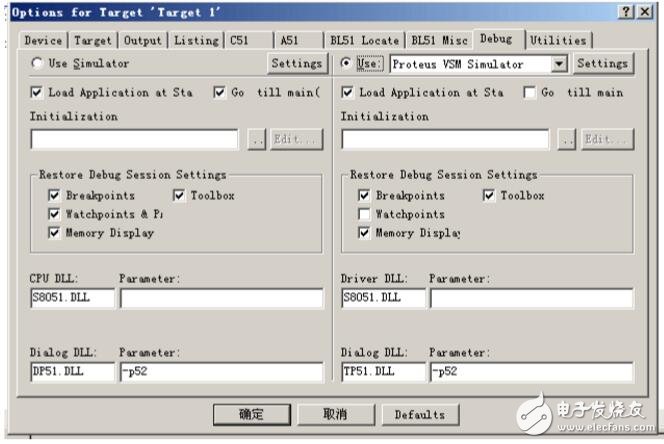
在出现的对话框里在右栏上部的下拉菜单里选中“Proteus VSM Simulator”。并且还要点击一下“Use”前面表明选中的小圆点。
再点击“Setting”按钮,设置通信接口,在“Host”后面添上“127.0.0.1”,如果使用的不是同一台电脑,则需要在这里添上另一台电脑的IP地址(另一台电脑也应安装Proteus)。在“Port”后面添加“8000”。设置好的情形如图所示,点击“OK”按钮即可。最后将工程编译,进入调试状态,并运行。
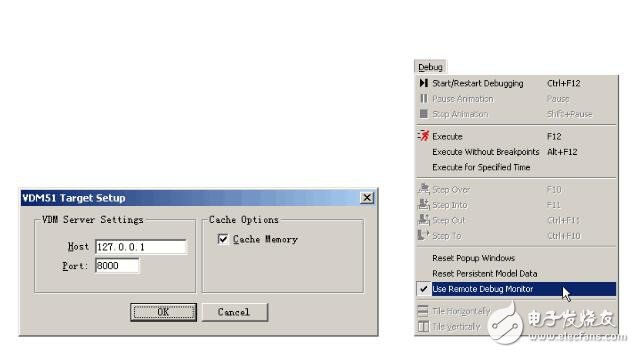
5、Proteus的设置
进入Proteus的ISIS,鼠标左键点击菜单“Debug”, 选中“Use Remote Debug Monitor”,如图所示。此后,便可实现KeilC与Proteus连接调试。
6、KeilC与Proteus连接仿真调试
单击仿真运行开始按钮 ,我们能清楚地观察到每一个引脚的电平变化,红色代表高电平,蓝色代表低电平。P1口所接的发光二极管循环点亮、P2口所接的发光二极管受开关的控制。
,我们能清楚地观察到每一个引脚的电平变化,红色代表高电平,蓝色代表低电平。P1口所接的发光二极管循环点亮、P2口所接的发光二极管受开关的控制。
同样,在KeilC中运行程序,在Proteus中的电路中也可以看到仿真结果。KeilC中运行暂停或遇到断点时,Proteus仿真也暂停,KeilC遇到断点或退出调试或调试完毕时,Proteus仿真也退出。
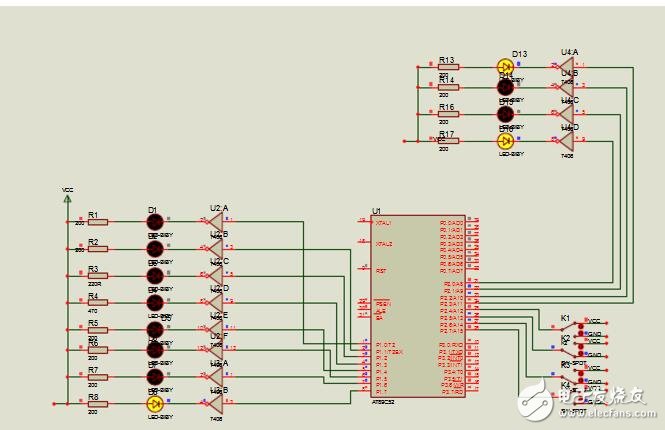
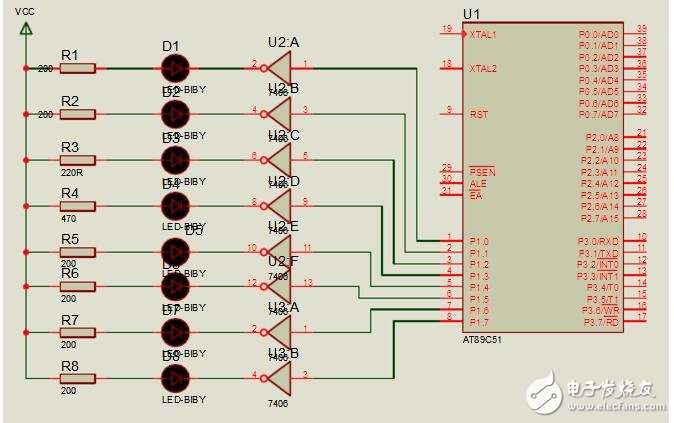
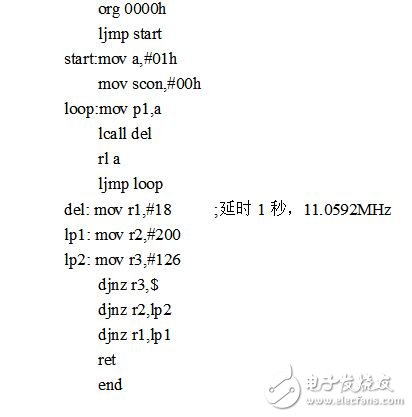
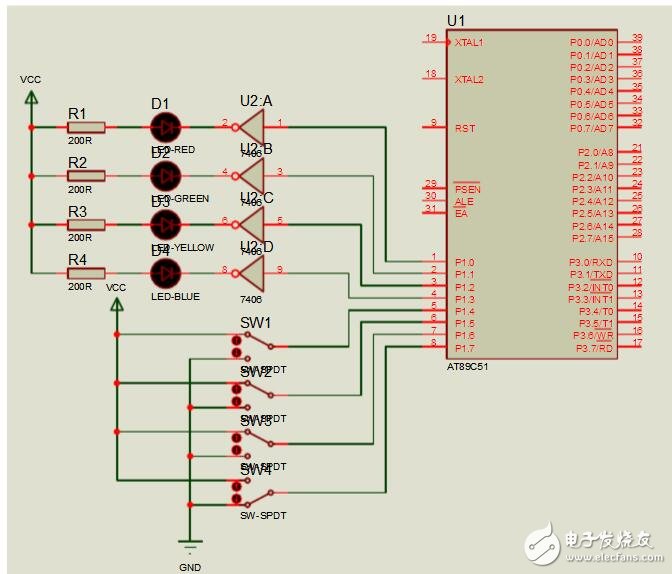
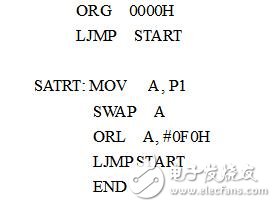
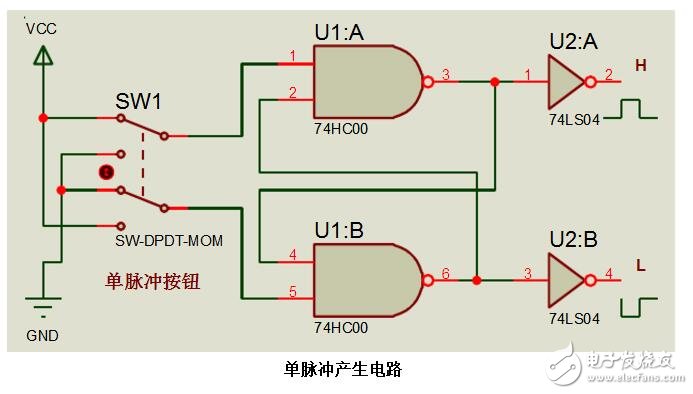
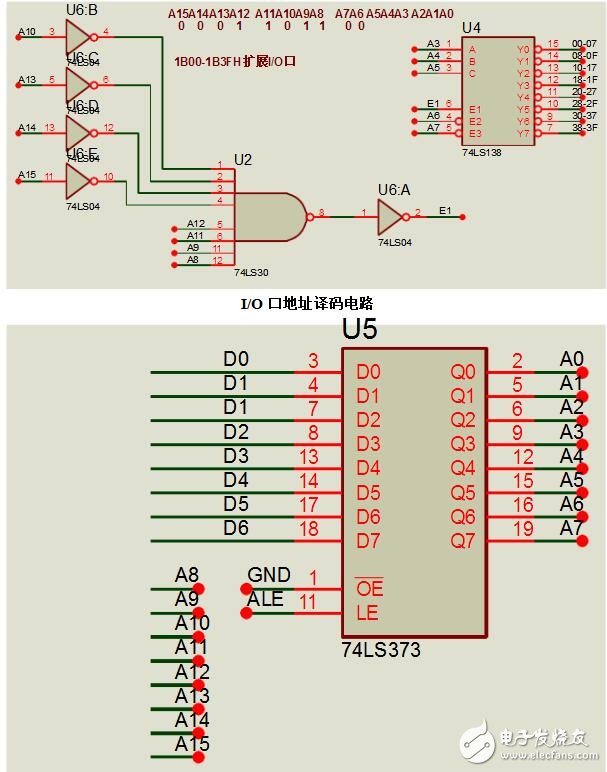

欢迎分享,转载请注明来源:内存溢出

 微信扫一扫
微信扫一扫
 支付宝扫一扫
支付宝扫一扫
评论列表(0条)