
Linux的基本思想有两点:第一,一切都是文件;第二,每个软件都有确定的用途。其中第一条详细来讲就是系统中的所有都归结为一个文件,包括命令、硬件和软件设备、 *** 作系统、进程等等对于 *** 作系统内核而言,都被视为拥有各自特性或类型的文件。至于说Linux是基于Unix的,很大程度上也是因为这两者的基本思想十分相近。
Linux是一款免费的 *** 作系统,用户可以通过网络或其他途径免费获得,并可以任意修改其源代码。这是其他的 *** 作系统所做不到的。正是由于这一点,来自全世界的无数程序员参与了Linux的修改、编写工作,程序员可以根据自己的兴趣和灵感对其进行改变,这让Linux吸收了无数程序员的精华,不断壮大。
这使得可以在Linux下通过相应的模拟器运行常见的DOS、Windows的程序。这为用户从Windows转到Linux奠定了基础。许多用户在考虑使用Linux时,就想到以前在Windows下常见的程序是否能正常运行,这一点就消除了他们的疑虑。
U盘安装Linux详细步骤这里U盘安装redhat6.4版本的64位系统
安装准备:
1:U盘一个(至少8G) 使用之前将U盘格式化
2:刻录软件 UltraISO 大小2M左右
3:下载Linux镜像:rhel-server-6.4-x86_64-dvd.iso 大小3G左右
4:下载Linux镜像对应的启动镜像:rhel-server-6.4-x86_64-boot.iso 大小200M左右
U盘刻录步骤:
1:下载安装完UltraISO之后双击打开,选择”继续使用“
2:选择rhel-server-6.4-x86_64-boot.iso ”写入硬盘镜像“到U盘
3:将rhel-server-6.4-x86_64-dvd.iso 镜像中isolinux目录下的initrd.img、vmlinuz“提取”到U盘的根目录下
4:将rhel-server-6.4-x86_64-dvd.iso 镜像中images目录下的efidisk.img、install.img“提取”到U盘的images目录下
5:复制rhel-server-6.4-x86_64-dvd.iso到U盘根目录下
这里U盘已经准备完成。
系统安装步骤:
1:启动服务器进入BIOS中,选择U盘启动
2:第一个进入安装界面 (注意了,这里才开始是关键之处)
3:选择安装语言(默认)(进入这里的时候不要慌张,不要以为进入了无界面安装)
4:选择键盘语言语言(默认)
5:选择通过何种方式安装
6:选择镜像所在的位置
7:自定义分区时一定不要选择U盘
8:rhel6.4安装包时需要自定义安装
9:安装完成之后会显示”reboot“,这时不能拔U盘,需要grub设置服务器硬盘启动
U盘刻录步骤:
11:下载安装完UltraISO之后双击打开,选择”继续使用“
这样不需要注册码也能够使用。
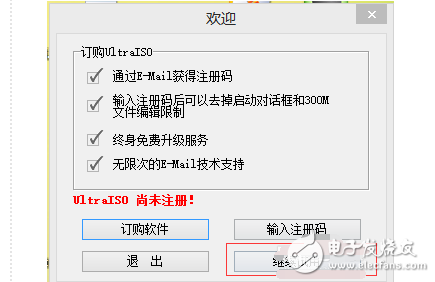
22:选择rhel-server-6.4-x86_64-boot.iso ”写入硬盘镜像“到U盘
之前我已经将U盘中的所有数据已经删除,所以可以直接选择”写入“,U盘会自动格式化掉。
刻录完成之后,点击”返回“即可
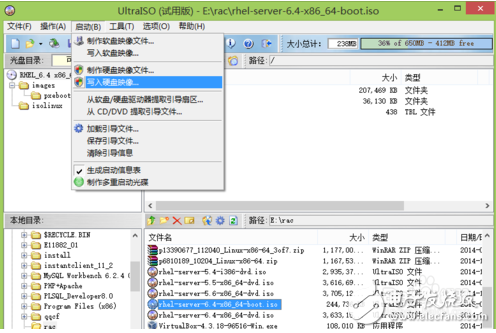
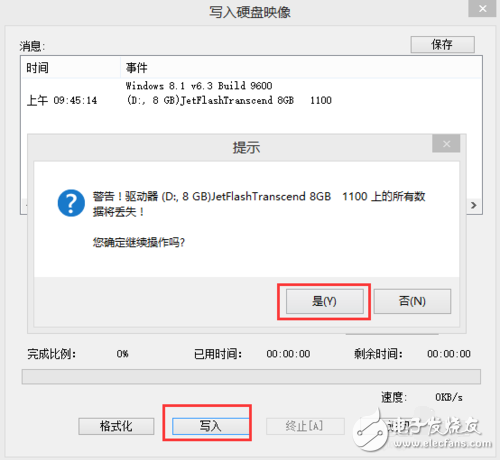
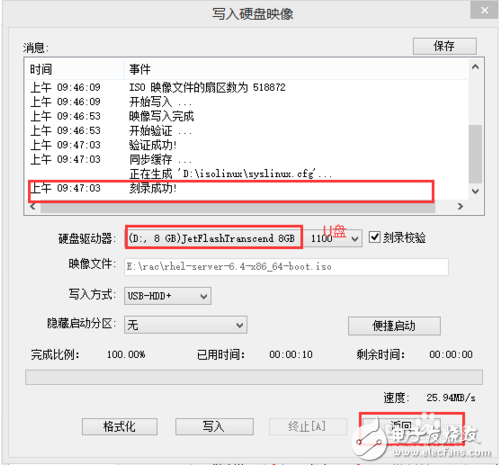
33:将rhel-server-6.4-x86_64-dvd.iso 镜像中isolinux目录下的initrd.img、vmlinuz“提取”到U盘的根目录下
鼠标右击会看到”提取到“,将上面两个文件提取到U盘的根目录下
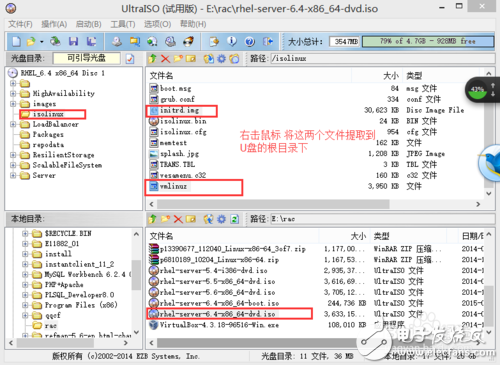
44:将rhel-server-6.4-x86_64-dvd.iso 镜像中images目录下的efidisk.img、install.img“提取”到U盘的images目录下
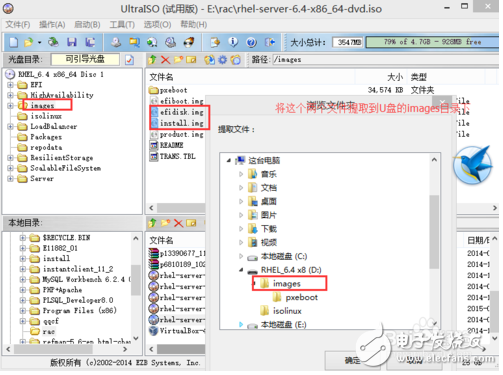
55:复制rhel-server-6.4-x86_64-dvd.iso到U盘根目录下
END
系统安装步骤:
1:启动服务器进入BIOS中,选择U盘启动
注意:我的服务器是按”Delete“键进入BIOS模式,然后在Boot中选择我的U盘启动时,直接按”Enter“键。这和一般的服务器大不一样。如果我按”F10“保存之后不会进入U盘启动模式。
一般的服务器是:按”F12“或者”F11“或者”Tab“键进入BIOS,然后再Boot中选择U盘启动之后,按”F10“保存。然后进入U盘启动模式
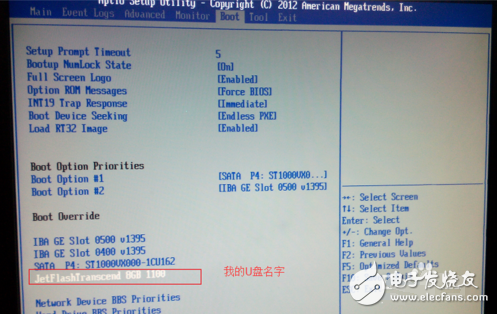
2:第一个进入安装界面 (注意了,这里才开始是关键之处)
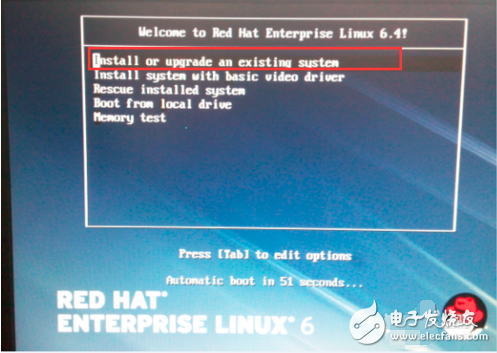
3:选择安装语言(默认)(进入这里的时候不要慌张,不要以为进入了无界面安装)

4:选择键盘语言语言(默认)
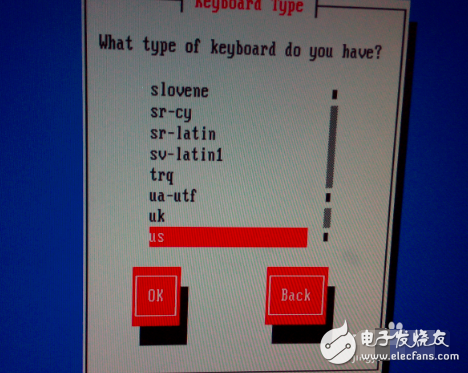
5:选择通过何种方式安装
Local CD/DVD 这个不能用
Hard drive 硬盘(U盘插入到服务器中相当于服务器中的一块硬盘了)
NFS directory 网络共享目录
URL 路径
这里肯定是选择第二个”Hard drive “

6:选择镜像所在的位置
前面已经提到,U盘插入到服务器中相当于服务器中的一块硬盘,所以需要一个一个试U盘在那个分区中。我这里最后试着发现 U盘对应的分区就是第一个”/dev/sda4“。选择OK之后,就进入了第二个安装图形界面。现在终于进入了图形界面安装了。
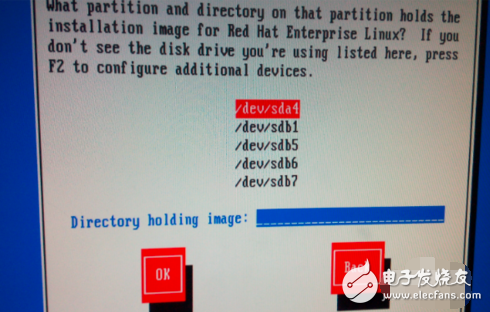
7:自定义分区时一定不要选择U盘
进入图形界面安装的时候一定不要放松。在进入自定义分区时,需要将默认分区删除,然后创建自己想要的分区:
我的服务器总大小1T
/boot 200M
/home 200M
/share 300G
swap 8G
/ 剩余
注意:创建分区的时候一定不要选择U盘进行分区
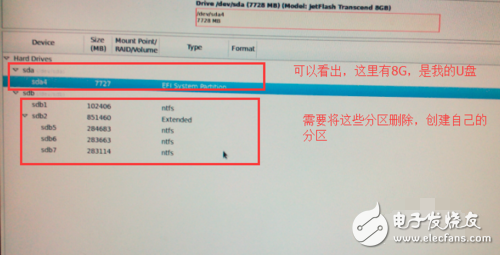
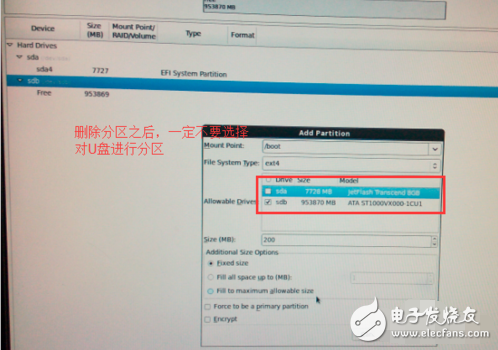
8:rhel6.4安装包时需要自定义安装
rhel6.4默认安装包的时候不会安装图形界面。
至少需要选择的包:
Base System ----》 Base
Base System ----》 Client management tools
Base System ----》 CompaTIbility libraries
Base System ----》 Hardware monitoring uTIliTIes
Base System ----》 Large Systems Performance
Base System ----》 Network file system client
Base System ----》 Performance Tools
Base System ----》 Perl Support
Servers ----》 Server Platform
Servers ----》 System administraTIon tools
Desktops ----》 Desktop
Desktops ----》 Desktop Platform
Desktops ----》 Fonts
Desktops ----》 General Purpose Desktop
Desktops ----》 Graphical Administration Tools
Desktops ----》 Input Methods
Desktops ----》 X Window System
Development ----》 Additional Development
Development ----》 Development Tools
Applications ----》 Internet Browser
9:安装完成之后会显示”reboot“,这时不能拔U盘,需要grub设置服务器硬盘启动
因为安装完之后,会默认使用U盘启动系统。如果拔掉U盘的话,系统会启动不了。
那么如何进行grub设置服务器硬盘启动呢?
1:点击reboot后,不要拔U盘,系统会进入引导程序。在注册账号的时候不要注册
2:打开终端:
[root@wiscom1~]#grub 执行grub命令进入 *** 作系统启动程序工具grub》root (hd0,0) 注意有空格,第一个0 表示第一块硬盘,第二个0表示第一个分区grub》setup (hd0)grub》quit
3:编辑/etc/grub.conf文件
将所有(hd1,0) 改写成 (hd0,0)
4:修改完成之后,拔掉U盘,reboot命令重启服务器
到此完成。
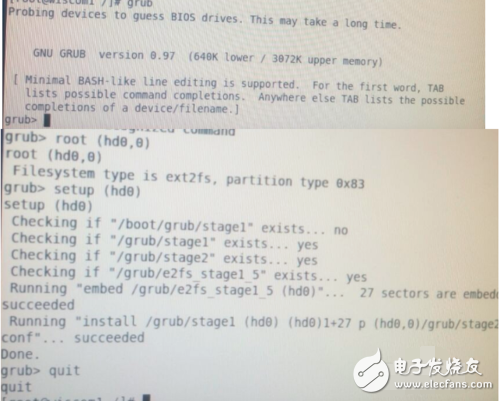
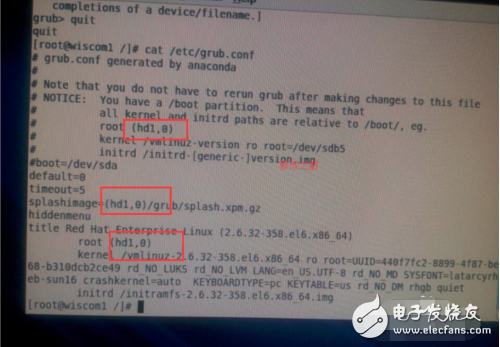
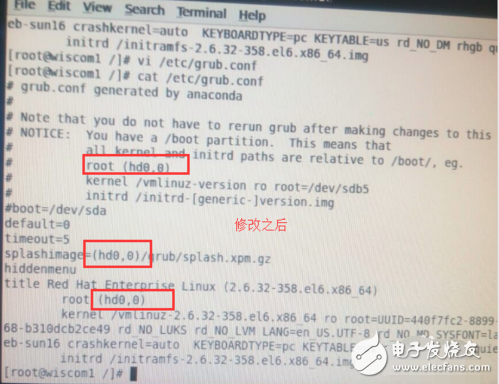
欢迎分享,转载请注明来源:内存溢出

 微信扫一扫
微信扫一扫
 支付宝扫一扫
支付宝扫一扫
评论列表(0条)