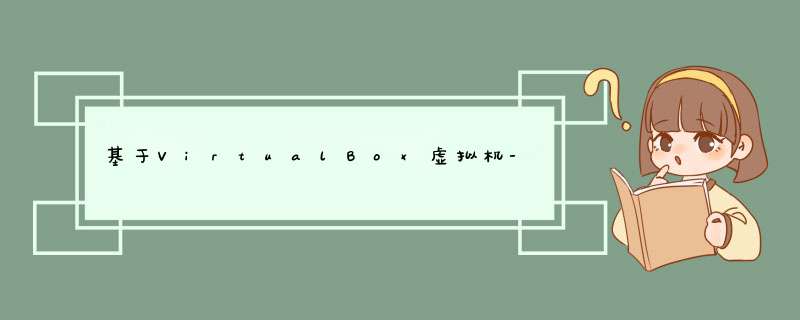
花费了两台的时间,终于把这个开发平台搭建完毕了。现在做一下总结,以后当作笔记试用。
平台主要包括PC机、VirtualBox虚拟机、ARM开发板三个主要部分,其中PC机和开发板有同一个路由器接入网,是它们在同一个网段内,不但可以实现PC机、虚拟机、开发板的三方互通,而且能够边开发边访问互联网。前提:你要知道自己开发板的IP地址。
下面根据搭建顺序进行分析。
一、PC机下安装虚拟机
PC机安装虚拟机的过程很简单,我是在windows xp系统下实现的,如果你的系统是windows 7的话,该文档仅作参考。
首先下载最新版本的VirtualBox虚拟机,这款虚拟机的特点是 *** 作界面简单方便,占用内存少,网络接入设置简单。下载后会见到如下安装图标:
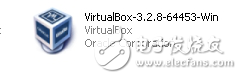
现在最新版本的应该是4.2.4的,但是如果你下载的不是最新版本,可以在帮助菜单栏里面进行检查更新升级软件。
点击上面图标,会进入安装向导:welcome to the oracle vm virtualbox *.*.* setup wizard,然后点击next,选中I accept···这一项(不选中next会是灰色的),然后点击next进入下一个设置页面。点击browse,会出来一个让你选择安装路径的对话框,根据你的情况选择好后点击ok,然后再点击next进入下一个设置页面。该页面默认选择了在桌面创建快捷方式和快速启动栏创建图标,如果希望这样就勾选上,然后点击next就开始安装了。
安装的过程比较长,因为虚拟机会自己配置本地网络,所以请耐心等待。
安装好后,本地桌面上会出现Vbox软件的快捷方式,同时你右击网上邻居,点击属性,会发多出一个网络连接的表示,这个就是虚拟机自己设定的虚拟网卡(默认情况下Vbox的接入网络采用NAT方式,及地址转换方式,意思就是本地网卡相当于路由器,虚拟网卡通过它接入因特网)。
至此,虚拟机软件的安装结束,下面要下载linux *** 作系统。
二、Virtualbox下安装Ubuntu
本人用的linux *** 作系统是Ubuntu的9.0.4,建议下载该版本或者更高的版本。对于下载的格式问题,建议下载虚拟硬盘格式的文件,这样可以免去安装的过程,如果没有下载到现有的虚拟硬盘,自己也可以创建。下面都是以虚拟硬盘的格式来讲解。
下载完后双击桌面的Vbox进入软件界面。
首先修改连接网络方式,默认情况下是NAT方式,这种方式虽然简单,但是可能网络通信的种种问题,建议改成桥接方式。Vbox很好得支持了这种方式。点击菜单栏上的设置---》网络---》网卡1(默认是选中的)---》连接方式---》选择桥接网卡---》界面名称选择默认的网卡---》勾选下面的接入网线,其他的不用修改,点击确定。
然后安装linux系统。
1、点击新建,指定虚拟机使用Linux Ubuntu系统
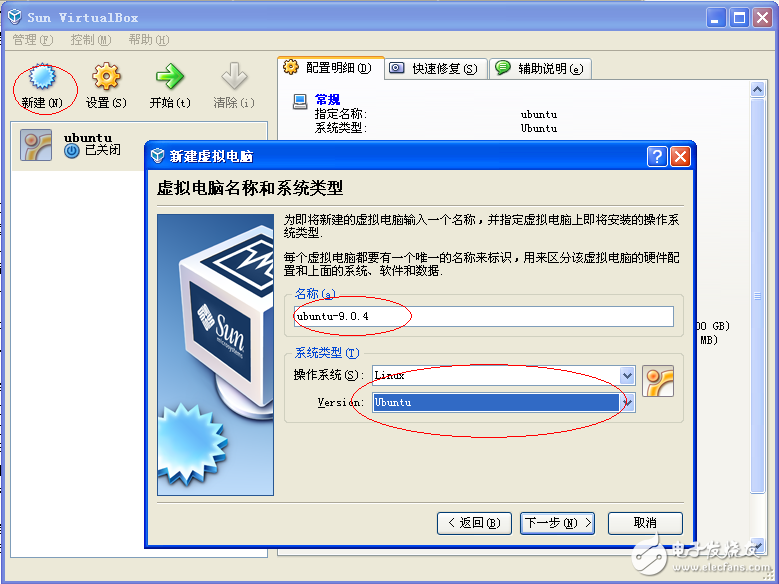
2、点击下一步,使用内存推荐384M
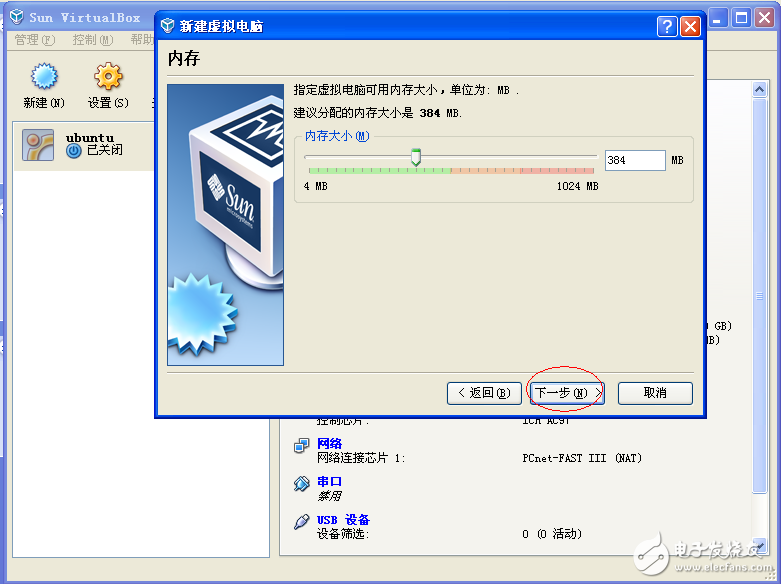
3、指定虚拟机磁盘映像为第一步解压缩得到的virtual-disk.vdi:(vdi就是虚拟硬盘的格式)
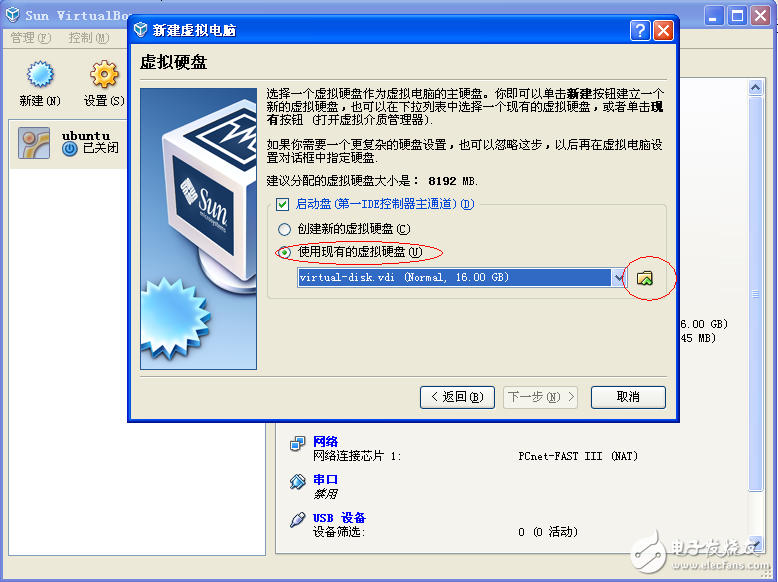
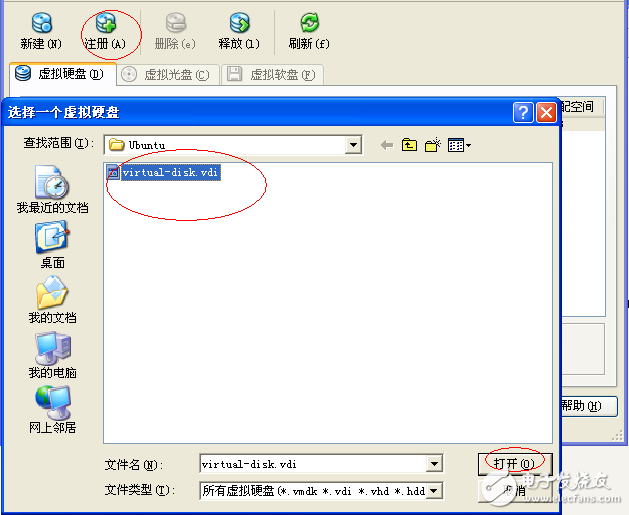
4、完成设置

5、启动虚拟机
账号/密码:******/******。(帐号和密码在下载文件中可以找到,一般默认帐号root,密码直接回车)
欢迎分享,转载请注明来源:内存溢出

 微信扫一扫
微信扫一扫
 支付宝扫一扫
支付宝扫一扫
评论列表(0条)