
Jenkins是一个开源软件项目,是基于Java开发的一种持续集成工具,用于监控持续重复的工作,旨在提供一个开放易用的软件平台,使软件的持续集成变成可能。
开发第一步、提交第二步、编译第三步、测试第四步、发布第五步
有了Jenkins的帮助,在这5步中,除了第1步,后续的4步都是自动化完成的,具体的,当你完成了提交,Jenkins会自动运行你的编译脚本,编译成功后,再运行你的测试脚本,这一步成功后,接着它会帮你把新程序发布出去,特别的,在最后一步,你可以选择手动发布,或自动发布,毕竟发布这件事情,还是需要人为的确认一下比较好。
Jenkins简单使用介绍1. 下载地址:
Jenkins的官方网站:http://jenkins-ci.org/
目前最新版本的Windows版:http://mirror.xmission.com/jenkins/windows/jenkins-1.504.zip
2. 安装
Windows版的安装方式,直接按照安装包提示即可。此版本自带服务器,安装之后,就可以直接访问。
如果下载的是.war文件,可以用tomcat进行配置。并且安装java,使用Java -jar jenkins.war命令。
3. 启动服务
在服务中,启动jenkins。
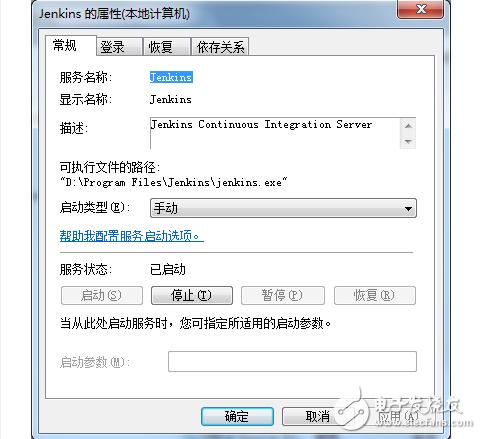
4. 访问
使用 http://localhost:8080/ 访问,默认端口为8080,可以修改。
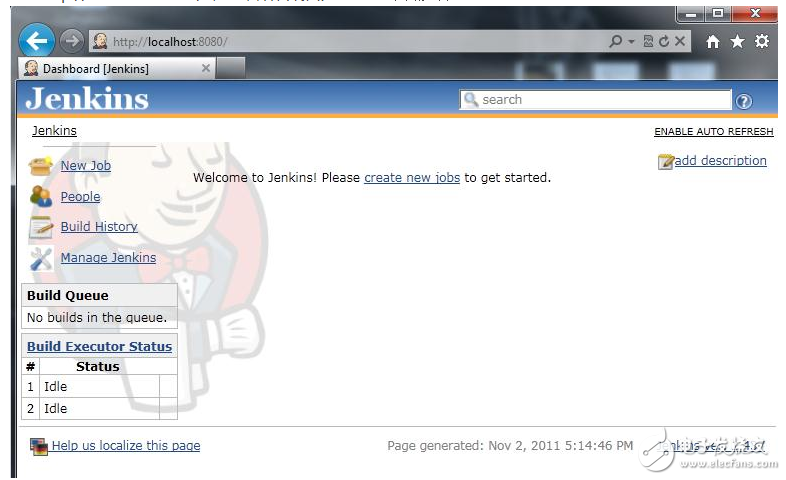
1. 插件管理
Jenkins提供了大量的插件,其中在对用户进行管理配置这块推荐使用“Role-basedAuthorizaTIon Strategy”
如下图在“系统管理”界面下,点击“管理插件”进入插件安装界面。Jenkins的插件安装管理配置都很简单,通过web直接全能搞定。
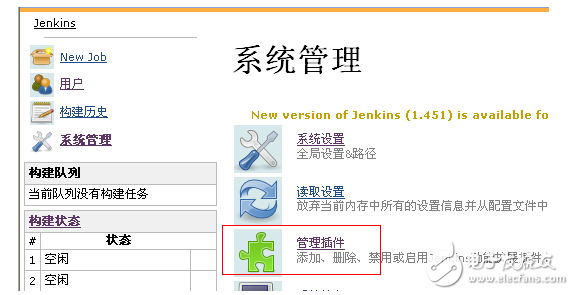
插件管理界面如下图所示:
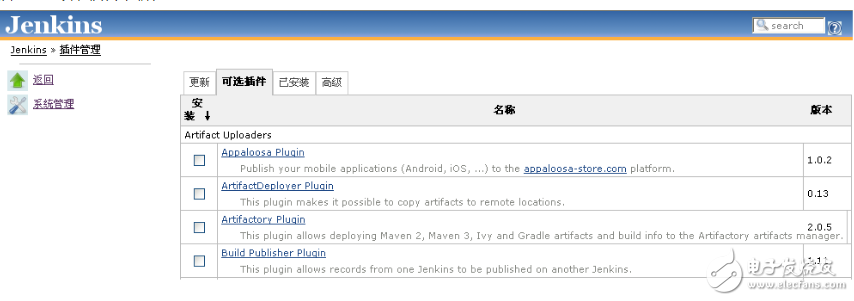
勾选需要的插件,到页面最下面有两个按钮“Install without restart” “Download now and install after restart”,根据需要点选提交开始安装。
2. “Role-basedAuthorizaTIon Strategy”的启用:
点击“系统管理”点击“系统设置”,如下图所示:“安全域”选择使用Jenkins专有用户数据库,可以在初始化的时候勾选“允许用户注册”,以后为了安全,请关闭该项;“授权策略”选择使用“Role-Based Strategy”。
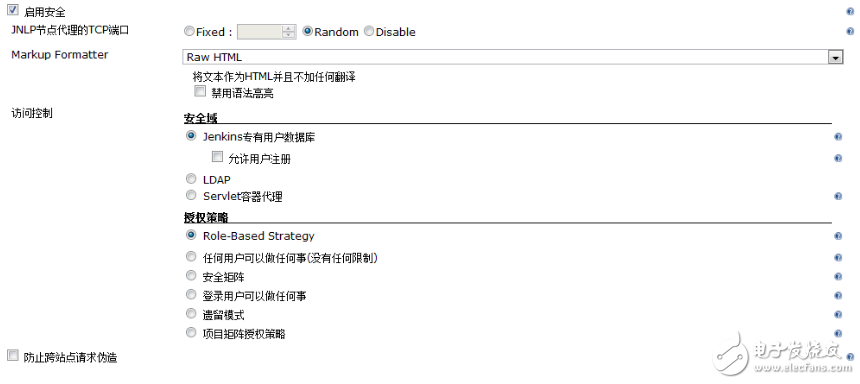
配置完成save后在“系统管理”下新增选项“Manage and Assign Roles”。点击“管理用户”新建账户后即可进行账户,群组的安全策略配置。
3. 管理组权限设置,构建权限设置:
点击“Manage and AssignRoles”,先选择“Manage Roles”如下图所示,在Global roles这里创建权限分组,如admin是最高管理员权限,拥有所有权限,readonly只有读权限等,这里可以根据具体情况设置多个分组,不同权限;然后设置“Project roles”,Role to add 填写分组名称,Pattern填写分组的规则。例如这个分组叫test,他的规则就是构建名为“test.*”的所有构件,然后在“Job”区里勾选相关权限。设置完成点保存即可。
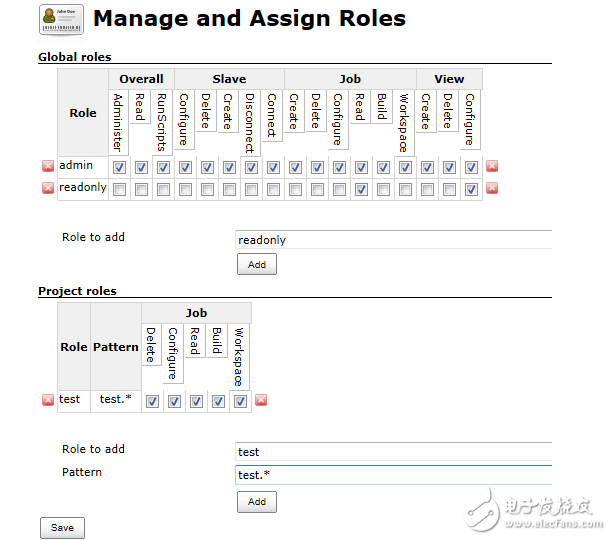
4. 用户权限分配:
点击“Assign Roles”如下图所示,在“Global roles”下“User/group to add”栏中输入添加的用户名,然后勾选管理组。记得把默认的匿名用户“Anonymous”的默认admin权限去掉,在添加管理员之后,否则不需登录就能控制整个Jenkins的权限;在“Project roles”下“User/group to add”栏中输入添加的用户名,然后勾选对应构建权限名。设置完保存即可。
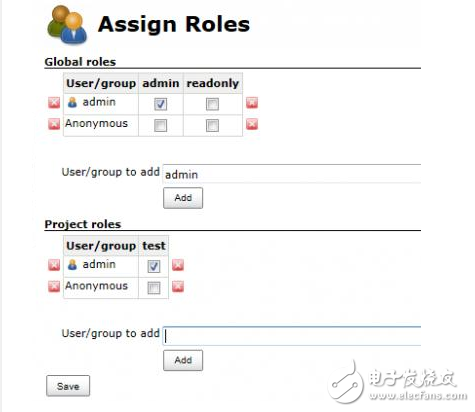
1. 创建
点击新Job,输入一个job名称,选择一个项目的类型。
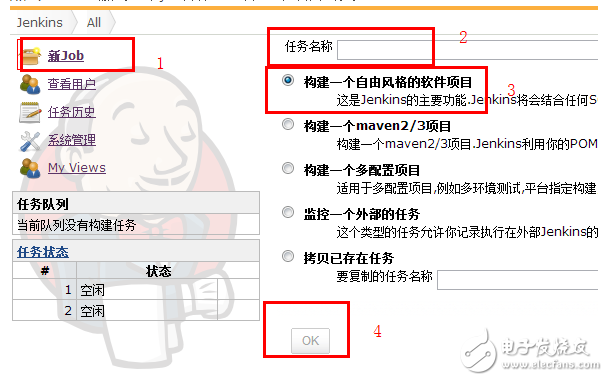
Job的一些属性配置
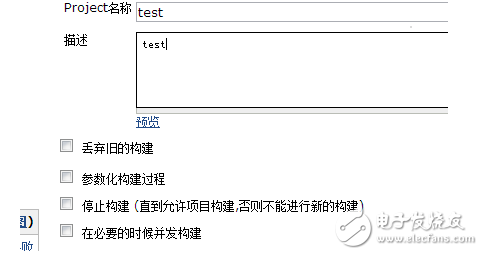
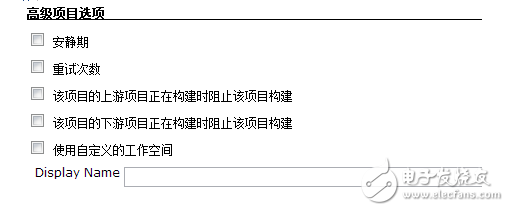
源代码管理可以与一些SVN等代码管理软件,直接管理
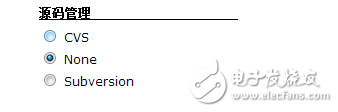
构建时候的命令,一般简单的命令可以使用批处理即可,当然也支持脚本语言。
建议每个命令集中,语句不要太多,或太过复杂。如果很复杂可以使用脚本语言,或写成批处理文件,进行调用。
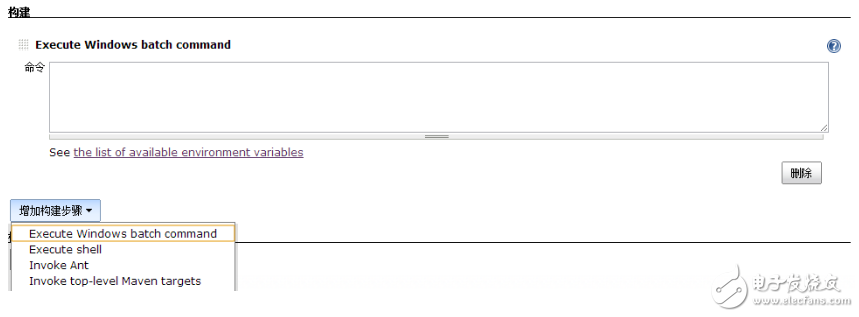
构建后 *** 作,可以完成之后发送邮件,生成文档,运行下一个构建项目等 *** 作。比如创建一些可以分布进行的项目。
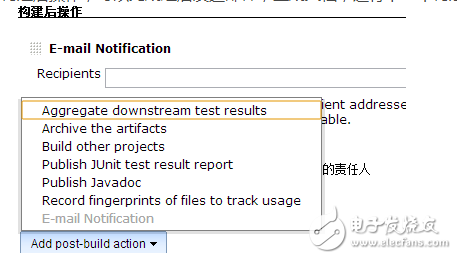
2. 开始构建
Job建立好之后,在界面上就,能够选择该项目了。点击该项目进入,项目 *** 作界面。可以进行立即构建,构造中项目前面的圆点在闪烁。停止闪烁,构建完成。
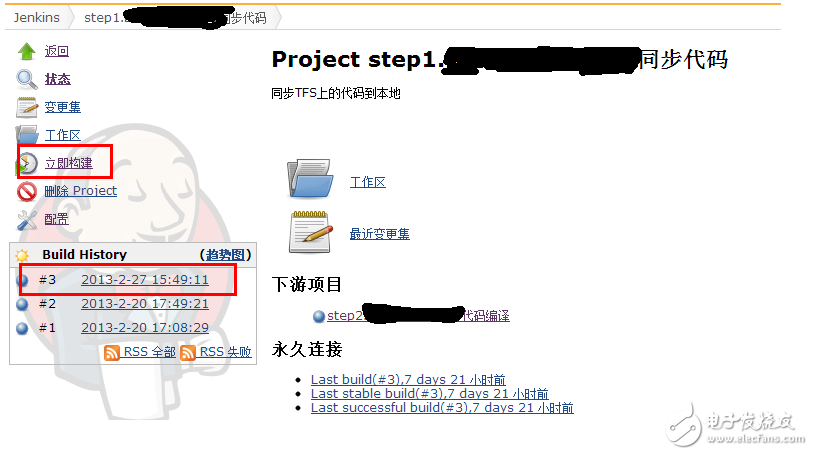
3. 构建完成
构建完成后,如果前面的圆圈是蓝色,说明构建成功,如果是红色或黄色,说明构建失败或有问题。可以点击build History中,本次任务的链接,进行查看本次构建的详情。
4. 查看错误
在详情界面中,点击控制台输出,可以看见一些编译过程中的信息,可以在其中发现构建错误的原因。
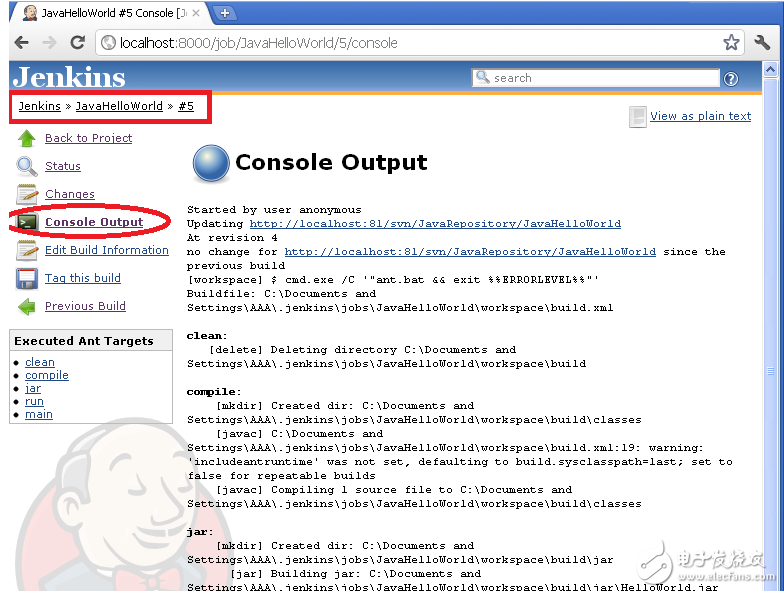
欢迎分享,转载请注明来源:内存溢出

 微信扫一扫
微信扫一扫
 支付宝扫一扫
支付宝扫一扫
评论列表(0条)